When it comes to organizing data in a spreadsheet there’s no better tool than Microsoft Excel. Excel makes it easy to store and analyze large amounts of data and its intuitive interface makes it accessible to users of all skill levels. But even the most experienced Excel users may have trouble figuring out how to insert a check mark symbol. Fortunately the process is fairly simple and straightforward.
Insert a Check Mark Symbol
The simplest way to insert a check mark symbol in Excel is to use the symbol’s associated keyboard shortcut. On most keyboards the shortcut is Alt + 0252 but this can vary depending on the computer and keyboard being used. Once the shortcut is entered the check mark symbol will be inserted into the selected cell.
Another way to insert a check mark symbol is to use the Symbol dialog box. To open the dialog box select the Insert tab from the top menu and then select Symbol from the Symbols group. This will open the Symbol dialog box where users can select the check mark symbol from the list of available symbols.
It is also possible to insert a check mark symbol using the Wingdings font. To do this select the cell where the check mark symbol should be inserted change the font to Wingdings and then press the letter “a” on the keyboard. This will insert a check mark symbol into the selected cell.
Finally users can insert a check mark symbol by copying and pasting it from a web page or other document. To do this simply copy the check mark symbol from the web page or document and then paste it into the desired cell in Excel.
In addition to inserting check mark symbols Excel also provides users with the ability to use check boxes. To insert a check box select the Developer tab from the top menu and then select the Check Box option from the Controls group. Once the check box is inserted users can click on it to toggle the check mark on and off.
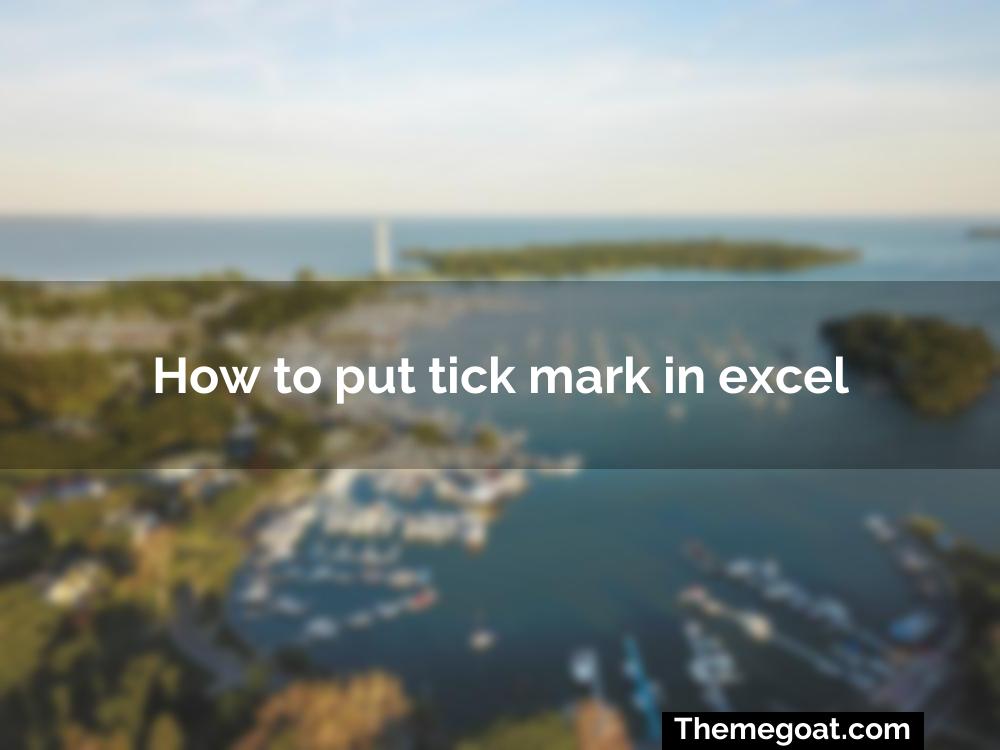
Create a Check Box
Creating a check box in Microsoft Excel is a great way to quickly add a visual element to your spreadsheet. Whether you’re creating a list of tasks or tracking data check boxes can help you keep track of what’s been done and what still needs to be done. Here’s a step-by-step guide to adding check boxes to your Excel spreadsheets.
Step 1: Select the Cells
The first step is to select the cells in which you want to add the tick mark. This can be done by simply clicking and dragging the mouse over the desired cells.
Step 2: Insert a Check Box
Once the cells are selected click on the ‘Insert’ tab and then select ‘Check Box’ from the dropdown menu. This will insert a check box into the selected cells.
Step 3: Add the Check Boxes
Now that the check boxes have been inserted you need to add the check boxes to the cells. This can be done by simply clicking on the check box and dragging it into the desired cell.
Step 4: Customize the Check Boxes
The next step is to customize the check boxes. This can be done by right-clicking on the check box and selecting ‘Format Control’ from the dropdown menu. From here you can customize the size and color of the check box.
Step 5: Add a Checked or Unchecked State
Once the check boxes have been customized you need to add a checked or unchecked state to the check boxes. This can be done by selecting the check box and then clicking on the ‘Checked’ or ‘Unchecked’ option in the ‘Format Control’ window.
Step 6: Add a Macro
The next step is to add a macro to the check box. This can be done by selecting the check box and then clicking on the ‘Macro’ button in the ‘Format Control’ window. This will open a macro window where you can enter the code for the macro.
Step 7: Test the Check Boxes
Finally you need to test the check boxes to make sure that they are working properly. This can be done by clicking on the check box and then checking the ‘Checked’ or ‘Unchecked’ option in the ‘Format Control’ window. If the check box is working properly the tick mark should appear in the cell.
Once these steps are completed you will have successfully added a tick mark to a cell in Excel using Conditional Formatting. With this method you can quickly and easily add a tick mark to any cell in Excel.
