How to Import vCards into Excel
The ability to import vCards into Excel is a great way to quickly organize contacts clients and other important information. With just a few simple steps you can easily transfer vCard data into a spreadsheet format. In this three-part series we’ll walk you through the process of importing vCards into Excel.
Preparing Your vCards for Import
Before you can import your vCards into Excel you need to make sure they are in the correct format. The most common format for vCards is the VCF file which stands for vCard File. This is a text file that contains all the contact information including name address phone number and email address. To make sure your vCards are in the correct format open the file in a text editor and make sure the file ends in .vcf.
Once you’ve verified that your vCards are in the correct format you can begin the process of importing them into Excel. The first step is to open Excel and select the Data tab. From the Data tab select the Get External Data option and then select the From Text option. This will open a window where you can select the vCard file you want to import. Select the file and click Import.
Excel will then ask you to specify how the data is delimited. This means that you will need to tell Excel how the data is separated in the vCard file. By default Excel will select the Comma option which is correct for most vCard files. If your vCard file is not comma-delimited select the option that matches the file.
Once you’ve selected the correct delimiter click Next. Excel will then ask you to specify how the data is formatted. Select the Delimited option and then click Next. You will then be asked to select the columns you want to import. Select the columns you want to import and click Finish.
Excel will then import the data into the spreadsheet. You can then use the data as you would any other Excel data. You can sort it filter it and analyze it. You can also use the data to create charts and graphs.
That’s it! You’ve successfully imported your vCards into Excel. In the next part of this series we’ll show you how to export your Excel data as a vCard file.
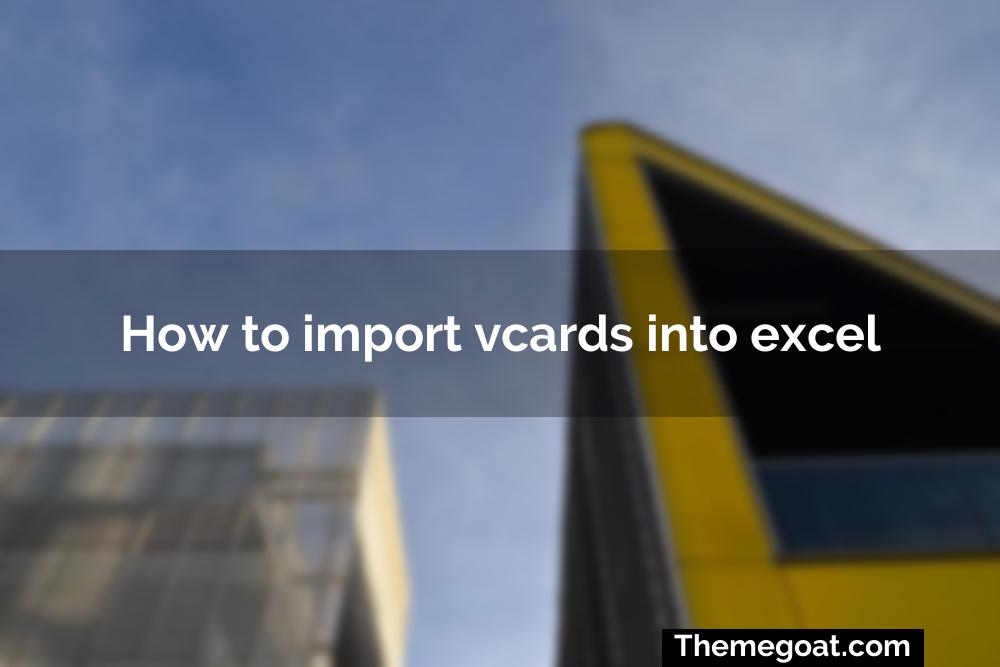
Importing vCards into Excel
Importing vCards into Microsoft Excel is a simple process that can save you time and energy when organizing and managing your contacts. vCards are digital business cards that contain contact information such as name email phone number and address. By importing vCards into Excel you can easily manage and organize your contacts.
Preparing Your vCards for Import
Before you can import your vCards into Excel you must first prepare them for import. To do this you must save the vCard files as a .csv (comma-separated values) file. To do this open the vCard file in a text editor such as Notepad or TextEdit. Then save the file as a .csv file. Once you have saved the file as a .csv file you can begin the import process.
Importing vCards into Excel
Now that you have prepared your vCard files for import you can begin the process of importing them into Excel. To do this open Excel and select the ‘Data’ tab. Then click the ‘From Text’ button. This will open a window where you can select the .csv file you prepared earlier. Select the file and click the ‘Import’ button.
The next step is to select the data type and format of the data you are importing. Select the ‘Delimited’ option and then select the ‘Comma’ option. This will ensure that the data is imported correctly.
Once you have selected the data type and format click the ‘Next’ button. This will open a window where you can set the data format for each column. Select the appropriate data format for each column and click the ‘Finish’ button.
The final step is to select the destination for the imported data. Select the cell where you want the data to be imported and click the ‘OK’ button. Your vCards will now be imported into Excel.
Conclusion
Importing vCards into Excel is a simple process that can save you time and energy when organizing and managing your contacts. By following the steps outlined above you can easily import your vCards into Excel and begin organizing and managing your contacts.
Formatting the Imported Data
Importing vCards into Excel is a great way to organize and manage contact information. But once the data is imported it can look a bit overwhelming. Fortunately there are a few simple steps you can take to format the data and make it easier to read and understand.
Organizing the Data
The first step to formatting your imported data is to organize it. This means grouping related data together and assigning columns to each data type. For example if you are importing vCards for contacts you will want to assign a column for the contact’s name phone number email address and other relevant information.
Adding Titles
Once you have organized the data the next step is to add titles to the columns. This will make it much easier to understand the data when you look at it. For example if you have a column for the contact’s name you can add the title ‘Name’ to the column. This will make it much easier to understand the data when you look at it.
Formatting Cells
The next step is to format the cells in the spreadsheet. This will make the data easier to read and understand. For example if you have a column for the contact’s phone number you can format the cells to display the phone number in a specific format (e.g. (xxx) xxx-xxxx). This will make the data easier to read and understand.
Sorting the Data
The next step is to sort the data. This will make it easier to find specific information. For example if you want to find a specific contact you can sort the data by name or phone number. This will make it much easier to find the contact you are looking for.
Adding Conditional Formatting
The last step is to add conditional formatting to the data. This will help you quickly identify important information. For example if you want to quickly identify contacts who have not responded to an email you can use conditional formatting to highlight those contacts.
By following these steps you can quickly and easily format the imported data and make it easier to understand. With a few simple steps you can take a messy spreadsheet and turn it into an organized and easy-to-read document. Troubleshooting Common Issues
If you are having difficulty importing vCards into Excel you are not alone. Many users have encountered issues when attempting to transfer contact information from their address book to a spreadsheet. Fortunately there are several steps you can take to troubleshoot the problem and get your data imported correctly.
Checking Your File Format
The first step to troubleshooting your vCard import is to check the file format. vCards must be saved in the .vcf file format in order to be imported into Excel. If you are using a different file format such as .csv or .xls you will need to convert it to the correct file type before attempting to import it.
Checking Your Data
Once you have confirmed that your file is in the correct format you should check the data itself to make sure it is formatted correctly. vCards must be formatted according to the vCard standard in order to be imported into Excel. If your data is not formatted correctly you may encounter errors when attempting to import it.
Checking Your Software
The next step is to check your software to make sure it is compatible with vCards. Excel is compatible with vCards but some other software programs may not be. If your software is not compatible you may need to find an alternative solution.
Checking Your Settings
Finally you should check your settings to make sure they are correct. Excel allows you to customize the import settings to ensure that your data is imported correctly. Make sure that your settings are correct before attempting to import your vCards.
Using a Third-Party Tool
If you are still having difficulty importing your vCards you may want to consider using a third-party tool. There are a variety of tools available that can help you import your vCards into Excel quickly and easily. These tools can save you time and effort and can help ensure that your data is imported correctly.
Importing vCards into Excel can be a tricky process but with the right tools and a bit of troubleshooting you can get your data imported quickly and easily. By following the steps outlined above you can ensure that your vCards are imported correctly and that your data is formatted correctly.
