Entering Data
Calculating percentages in Excel can be a great way to quickly analyze data and make decisions. With a few simple steps you can quickly calculate the percentage of a total or the percentage of change between two numbers. In this article we’ll show you how to calculate percentage in Excel with easy to follow steps.
To start you’ll need to enter the data into your Excel worksheet. You can do this by typing the data into the cells or by copying and pasting it from another source. Once you’ve entered the data you’ll need to select the cells that you want to apply the percentage calculation to.
Next you’ll need to choose the formula that you want to use. Excel has several built-in formulas that make calculating percentages easy. You can find these formulas in the Formulas tab. Depending on the type of calculation you need to make you can choose from several options such as the Percentage formula the Percentage Change formula or the Percent of Total formula.
Once you’ve selected the formula you want to use you’ll need to enter the data into the formula. Depending on the type of calculation you’re making you may need to enter the total number the percentage or both. You can then press Enter to calculate the percentage.
Finally you’ll need to format the cell with the calculated percentage. To do this you can select the cell and then click the Percentage button in the Number section of the Home tab. This will format the cell to display the percentage in the correct format.
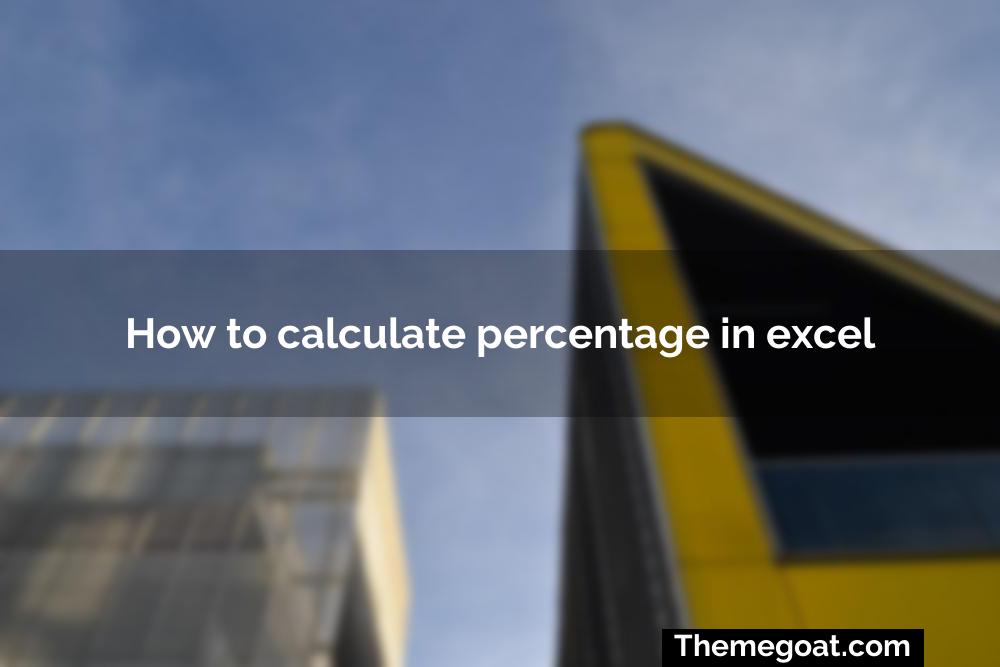
Setting up the Formula
Calculating a percentage in Microsoft Excel is a simple process. All you need to do is enter the data and use the correct formula. To get started you will need two pieces of information: the total amount and the percentage you want to calculate.
Once you have the data you can use the following formula to calculate the percentage:
=(percentage/100)*total
For example if you want to calculate 10% of $100 the formula would be =(10/100)*100. This will give you the answer of 10.
If you need to calculate the percentage of a number without the total amount you can use the following formula:
=(number/total)*100
For example if you have a total of $100 and you want to calculate the percentage of $20 you would use the formula =(20/100)*100. This will give you the answer of 20%.
You can also use the Excel function =PERCENTAGE to calculate the percentage of a number. This function takes two arguments: the number and the total. For example if you want to calculate the percentage of $20 out of $100 you would use the following formula:
=PERCENTAGE(20100)
This will give you the answer of 20%.
If you need to calculate the total amount from a percentage you can use the following formula:
=(percentage/100)*total
For example if you have a percentage of 20% and need to calculate the total the formula would be =(20/100)*total. This will give you the total amount.
You can also use the Excel function =PERCENTRANK to calculate the total amount from a percentage. This function takes two arguments: the percentage and the total. For example if you have a percentage of 20% and need to calculate the total you would use the following formula:
=PERCENTRANK(20100)
This will give you the total amount.
Calculating a percentage in Microsoft Excel is a simple process. With the right data and the correct formula you can easily calculate the percentage of a number or the total amount from a percentage.
Calculating the Percentage
Excel is a powerful spreadsheet software that can help you calculate percentages quickly and accurately. Knowing how to calculate a percentage can be useful in a variety of situations from business to personal finance. In this article we’ll show you how to calculate a percentage in Excel.
The first step is to enter the data into your spreadsheet. You will need to enter the total amount the percentage and the result you want to find. For example let’s say you want to find out what 10% of $100 is. You would enter 100 into the total amount cell 10 into the percentage cell and the result cell would be blank.
Once you have entered the data you can set up the formula to calculate the percentage. Excel uses a simple formula to calculate percentages:
Result = Total Amount x Percentage
In our example the formula would be Result = 100 x 10%. To enter this formula into Excel type in the equation and press the enter key. The result will be 10 meaning that 10% of $100 is $10.
You can also use Excel to calculate a percentage of a number. For example if you want to find out what 20% of $200 is you would use the same formula: Result = 200 x 20%. The result would be 40 meaning that 20% of $200 is $40.
Excel also has a few built-in functions that can help you calculate percentages quickly and easily. The PERCENT function is used to calculate a percentage of a number. For example if you want to find out what 10% of $100 is you would use the formula =PERCENT(100 10). The result would be 10 meaning that 10% of $100 is $10.
The PERCENTRANK function is used to calculate the percentage rank of a number within a set of numbers. For example if you have a list of numbers and you want to find out what percentage of them are lower than a certain number you would use the formula =PERCENTRANK(list number). The result would be the percentage of numbers that are lower than the number you specified.
Finally the PERCENTILE function is used to calculate the percentile of a number within a set of numbers. For example if you have a list of numbers and you want to find out what percentile a certain number is you would use the formula =PERCENTILE(list number). The result would be the percentile of the number you specified.
Using these functions you can quickly and easily calculate percentages in Excel. With a few simple steps you can use Excel to calculate any percentage you need.
Troubleshooting and Tips
Excel is a powerful tool for calculating percentages but it can be difficult to navigate and understand. To make sure you get the most out of this program here are some troubleshooting and tips to help you get the results you need.
Check Your Answer
Before you rely on your Excel results it’s important to make sure they are accurate. To do this you can check your answer by hand. To calculate the percentage manually divide the numerator by the denominator and then multiply by 100. If your answer matches what Excel calculated you know your formula is correct.
Check Your Formula
If your answer doesn’t match what Excel calculated it’s likely because of an incorrect formula. To check your formula make sure you have the correct order of operations. Excel follows the standard order of operations which means it will first calculate all the operations in parentheses then exponents then multiplication and division and finally addition and subtraction.
Use Absolute References
When you are creating a formula you will often need to refer to cells. To ensure that your formula always refers to the same cells you should use absolute references. This means that the cell references will remain the same even when you copy the formula to other cells. To create an absolute reference put a dollar sign ($) before the column letter and row number.
Check Your Data
Before you calculate a percentage make sure that your data is entered correctly. This means double-checking that the data is in the right format and that you have not accidentally entered any incorrect values. If you have any blank cells make sure that you are using the right function to ignore them.
Format Your Cells
When you are calculating a percentage it is important to format the cells correctly. To do this select the cells and then click on the ‘Percentage’ button in the ‘Number’ group. This will ensure that the results are displayed correctly.
Use Conditional Formatting
Excel’s conditional formatting feature can be used to highlight cells that meet certain criteria. This can be useful when you are calculating percentages as you can quickly identify cells that are above or below a certain percentage. You can also use this feature to quickly identify any outliers in your data.
Use the RIGHT Function
The RIGHT function can be used to extract the last few digits from a number. This is useful when you are calculating percentages as it can help you quickly identify the percentage value. To use the RIGHT function you will need to specify the number of digits you want to extract.
