Introduction:
As data analysis becomes increasingly important in the modern world it’s important to have the right tools to make sense of the data. Excel is one of the most popular and powerful tools for data analysis and one of its most useful features is the ability to add axis labels to charts. This article will explain how to add axis labels to an Excel chart as well as some tips for using them effectively.
Adding Axis Labels to an Excel Chart
Adding axis labels to an Excel chart is a simple process. First select the chart and then click the Chart Design tab in the ribbon at the top of the window. In the Chart Design tab click the Add Chart Element button and select Axis Titles. This will open up a menu that will allow you to select which axis you want to add a label to. Select the axis that you want to add a label to and then type in the text for the label.
Once you have added the axis labels you can customize them further by clicking the Format tab in the ribbon and then selecting the Axis Titles option. This will open up a menu that will allow you to customize the font size and color of the labels. You can also adjust the position of the labels by dragging them around the chart.
When adding axis labels to an Excel chart it’s important to make sure that the labels are clear and easy to read. If the labels are too small or too hard to read it can make it difficult for viewers to understand the chart. It’s also important to make sure that the labels are accurate and meaningful. If the labels are unclear or inaccurate it can make it difficult for viewers to interpret the chart correctly.
Finally it’s important to make sure that the axis labels are consistent with the rest of the chart. If the labels don’t match the other elements of the chart it can make it difficult for viewers to understand the chart. It’s also important to make sure that the labels are legible and easy to read. If the labels are too small or difficult to read it can make it difficult for viewers to understand the chart.
By following these tips you can ensure that your Excel charts are clear accurate and easy to understand. Adding axis labels to an Excel chart is an important part of data analysis and by following these tips you can ensure that your charts are as effective and informative as possible.
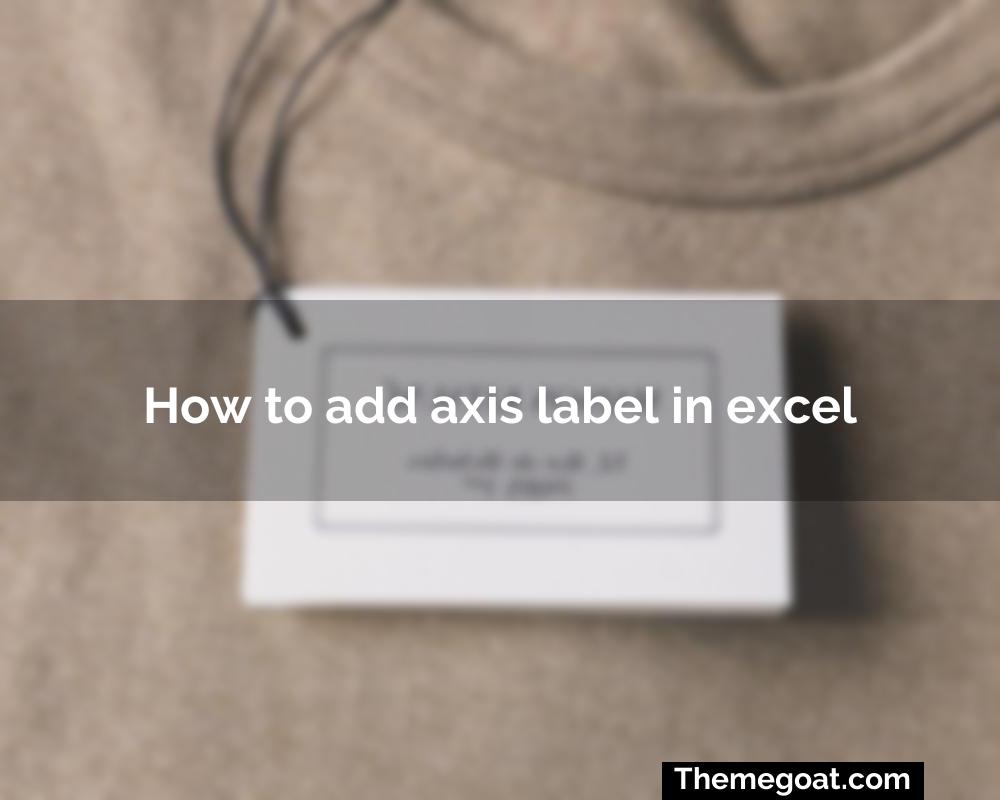
Customizing Axis Labels
Axis labels in Excel charts provide an easy way to display information to viewers. In addition to the chart title axis labels help viewers understand what data is being shown in the chart. When creating a chart it’s important to customize the axis labels to ensure they are accurate and meaningful.
Customizing axis labels in Excel is easy. To start select the chart and then click on the ‘Chart’ tab in the ribbon. From here select the ‘Axes’ drop-down menu and choose ‘Primary Horizontal Axis’ or ‘Primary Vertical Axis’. This will open the Format Axis window.
In the Format Axis window you can customize the axis labels in several ways. You can change the font size font color and font style. You can also change the number of decimal places the number of categories and the number of tick marks. Additionally you can add a prefix or suffix to the labels and even add a custom label.
Adding a Prefix or Suffix
If you want to add a prefix or suffix to the labels you can do so in the Format Axis window. To add a prefix select the ‘Prefix’ field and type in the desired text. To add a suffix select the ‘Suffix’ field and type in the desired text.
Adding a Custom Label
If you want to add a custom label to the axis labels you can do so in the Format Axis window. To add a custom label select the ‘Custom’ option in the ‘Label’ field. This will open a new field where you can type in the desired text.
Changing the Number of Decimal Places
If you want to change the number of decimal places you can do so in the Format Axis window. To change the number of decimal places select the ‘Decimal Places’ field and type in the desired number.
Changing the Number of Categories
If you want to change the number of categories you can do so in the Format Axis window. To change the number of categories select the ‘Number of Categories’ field and type in the desired number.
Changing the Number of Tick Marks
If you want to change the number of tick marks you can do so in the Format Axis window. To change the number of tick marks select the ‘Number of Tick Marks’ field and type in the desired number.
Changing the Font Size Font Color and Font Style
If you want to change the font size font color or font style of the axis labels you can do so in the Format Axis window. To change the font size select the ‘Font Size’ field and type in the desired number. To change the font color select the ‘Font Color’ field and select the desired color. To change the font style select the ‘Font Style’ field and select the desired font style.
Formatting Axis Labels
Axis labels are an essential part of any Excel chart. They help to convey the message of the chart more clearly and accurately. Fortunately Excel makes it easy to customize and format axis labels to make them more appealing and easier to read.
Changing the Font Size Color and Style
The font size color and style of axis labels can be changed with a few clicks of the mouse. To change the font size of the axis labels simply select the chart then click on the ‘Format’ tab. From there select the ‘Axis’ option and then click on ‘Font’. From there you can adjust the font size color and style of the axis labels.
Adding a Prefix or Suffix
Adding a prefix or suffix to an axis label can help to make it more descriptive and easier to understand. To add a prefix or suffix to an axis label select the chart then click on the ‘Format’ tab. From there select the ‘Axis’ option and then click on ‘Prefix/Suffix’. From there you can type in the prefix or suffix you want to add to the axis label.
Adding a Custom Label
You can also add a custom label to an axis label. To do this select the chart then click on the ‘Format’ tab. From there select the ‘Axis’ option and then click on ‘Custom Label’. From there you can enter the custom label you want to add to the axis label.
Changing the Number of Decimal Places
The number of decimal places in an axis label can be changed with just a few clicks. To do this select the chart then click on the ‘Format’ tab. From there select the ‘Axis’ option and then click on ‘Number’. From there you can select the number of decimal places you want to display in the axis label.
Changing the Number of Categories
The number of categories in an axis label can be changed with just a few clicks. To do this select the chart then click on the ‘Format’ tab. From there select the ‘Axis’ option and then click on ‘Categories’. From there you can select the number of categories you want to display in the axis label.
Changing the Number of Tick Marks
The number of tick marks in an axis label can be changed with just a few clicks. To do this select the chart then click on the ‘Format’ tab. From there select the ‘Axis’ option and then click on ‘Tick Marks’. From there you can select the number of tick marks you want to display in the axis label.
Customizing Axis Labels
Customizing axis labels is a great way to make your chart look more professional and easier to read. Excel offers a variety of ways to customize axis labels including changing the font size color and style; adding a prefix or suffix; adding a custom label; changing the number of decimal places; changing the number of categories; and changing the number of tick marks. With a few clicks of the mouse you can make your axis labels look more appealing and easier to read. Troubleshooting Axis Labels
Axis labels are a crucial element of any chart in Excel as they provide a clear and concise way to show the information being presented. However it is not uncommon to encounter issues when attempting to add or customize axis labels. In this article we will discuss some of the most common problems encountered when attempting to add or customize axis labels in Excel as well as provide some tips and tricks for resolving them.
Incorrectly Formatted Data
One of the most common issues encountered when attempting to add or customize axis labels is incorrect data formatting. When data is incorrectly formatted Excel may not be able to correctly interpret the data and display it correctly. To ensure that your data is correctly formatted make sure that all of the data points are in the same format (e.g. all dates should be in the same format all numbers should be in the same format etc.).
Incorrectly Formatted Axis Labels
Another common issue encountered when attempting to add or customize axis labels is incorrect formatting of the axis labels themselves. When axis labels are incorrectly formatted Excel may not be able to correctly interpret the labels and display them correctly. To ensure that your axis labels are correctly formatted make sure that all of the labels are in the same font size and color. Additionally if you are using a prefix or suffix make sure that the prefix or suffix is correctly applied to all of the labels.
Incorrectly Applied Prefixes or Suffixes
When adding a prefix or suffix to an axis label it is important to make sure that the prefix or suffix is correctly applied to all of the labels. If the prefix or suffix is not correctly applied the labels may not be displayed correctly. To ensure that the prefix or suffix is correctly applied make sure that the prefix or suffix is the same for all of the labels.
Incorrectly Applied Custom Labels
When adding a custom label to an axis label it is important to make sure that the custom label is correctly applied to all of the labels. If the custom label is not correctly applied the labels may not be displayed correctly. To ensure that the custom label is correctly applied make sure that the custom label is the same for all of the labels.
Incorrectly Formatted Number of Decimal Places
When changing the number of decimal places for an axis label it is important to make sure that the number of decimal places is correctly applied to all of the labels. If the number of decimal places is not correctly applied the labels may not be displayed correctly. To ensure that the number of decimal places is correctly applied make sure that the number of decimal places is the same for all of the labels.
Incorrectly Formatted Number of Categories
When changing the number of categories for an axis label it is important to make sure that the number of categories is correctly applied to all of the labels. If the number of categories is not correctly applied the labels may not be displayed correctly. To ensure that the number of categories is correctly applied make sure that the number of categories is the same for all of the labels.
Incorrectly Formatted Number of Tick Marks
When changing the number of tick marks for an axis label it is important to make sure that the number of tick marks is correctly applied to all of the labels. If the number of tick marks is not correctly applied the labels may not be displayed correctly. To ensure that the number of tick marks is correctly applied make sure that the number of tick marks is the same for all of the labels.
Incorrectly Formatted Font Size Color and Style
When changing the font size color and style for an axis label it is important to make sure that the font size color and style are correctly applied to all of the labels. If the font size color and style are not correctly applied the labels may not be displayed correctly. To ensure that the font size color and style are correctly applied make sure that the font size color and style are the same for all of the labels.
By following these tips and tricks you should be able to successfully add and customize axis labels in Excel. If you encounter any issues it is important to make sure that your data is correctly formatted and that the axis labels are correctly formatted and applied.
