The Goods and Services Tax (GST) is an important part of India’s tax system. It is a comprehensive indirect tax levied on the supply of goods and services. For businesses it is essential to understand the GST formula in order to accurately calculate GST payable on their sales. This article will provide a comprehensive guide on how to set up the GST formula in Excel.
Setting Up the GST Formula in Excel
Setting up the GST formula in Excel is a relatively simple process. First create a column for the GST rate. This column should have the GST rate applicable to the goods or services being sold. For example a rate of 18% would be entered as 0.18.
Next create a column for the taxable value. This column should contain the amount of the sale that is subject to GST. This is typically the total sale value minus any discounts or exemptions.
Once the GST rate and taxable value columns have been created the GST formula can be entered in the next column. The GST formula is simply the GST rate multiplied by the taxable value. For example if the GST rate is 0.18 and the taxable value is 1000 the formula would be 1000 x 0.18 = 180.
The final step is to add up the GST payable for all the sales. This can be done by using the SUM function in Excel. The SUM function adds up all the values in the GST payable column and displays the total GST payable.
It is also important to note that the GST formula should be recalculated every time the GST rate or taxable value changes. This ensures that the GST payable is always accurate.
In addition to setting up the GST formula in Excel businesses must also ensure that they are compliant with the GST laws. This includes filing GST returns and making timely payments. Businesses should also keep all their GST records up to date and maintain proper documentation.
By following these simple steps businesses can easily set up the GST formula in Excel and calculate the GST payable on their sales. This will help ensure that their GST returns are accurate and that they are compliant with the GST laws.
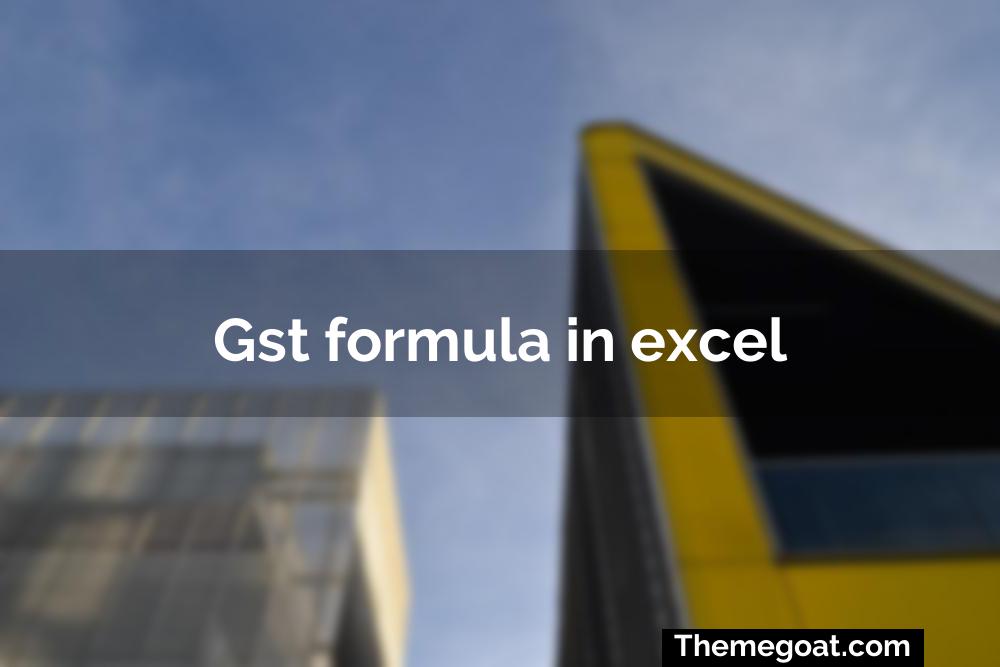
Calculating GST in Excel
Calculating Goods and Services Tax (GST) in Excel can be an invaluable tool for businesses and individuals alike. It can help you keep track of your finances and ensure accuracy in your calculations. Excel is a powerful spreadsheet application that can be used to perform complex calculations with ease. With a few simple steps you can set up a GST formula in Excel and calculate GST quickly and accurately.
The GST is a value-added tax that is charged on goods and services in India. The rate of GST varies depending on the type of goods and services. To calculate GST in Excel you need to know the rate of GST and the value of the goods or services.
Step 1: Enter the GST rate
The first step in calculating GST in Excel is to enter the GST rate. The GST rate is the percentage of the total value of the goods or services that is taxed. To enter the GST rate select the cell where you want to enter the rate type the GST rate as a percentage and press enter.
Step 2: Enter the value of the goods or services
The next step is to enter the value of the goods or services. This is the total amount that is being taxed. To enter the value select the cell where you want to enter the value type the value and press enter.
Step 3: Calculate the GST
Once you have entered the GST rate and the value of the goods or services you can calculate the GST. To do this select the cell where you want to enter the GST amount type the formula =[GST rate]*[value of goods or services]/100 and press enter. This will calculate the GST amount.
Step 4: Add the GST to the total
The last step is to add the GST to the total. To do this select the cell where you want to enter the total type the formula =[value of goods or services]+[GST amount] and press enter. This will calculate the total amount including the GST.
Calculating GST in Excel is a straightforward process that can save you time and effort. With a few simple steps you can quickly and accurately calculate GST in Excel. By using Excel you can ensure accuracy in your calculations and keep track of your finances.
Applying GST to a Range of Cells
Calculating Goods and Services Tax (GST) can be a tedious task especially when dealing with large amounts of data. Fortunately Excel provides the tools to make this process easier. With a few simple steps you can apply GST to a range of cells in your spreadsheet.
Step 1: Enter the GST Rate
The first step is to enter the GST rate. This is the amount of GST that will be applied to the total. In Australia the GST rate is currently 10%. This rate should be entered into a separate cell so that it can be easily changed if necessary.
Step 2: Enter the Value of the Goods or Services
The next step is to enter the value of the goods or services that you are applying the GST to. This should be entered into a separate cell for each item.
Step 3: Calculate the GST
Once the GST rate and the value of the goods or services have been entered you can calculate the GST by multiplying the GST rate by the value of the goods or services. This can be done by using the formula =GST Rate * Value.
Step 4: Add the GST to the Total
The final step is to add the GST to the total. This can be done by using the formula =GST + Value. This will give you the total amount including GST.
Using the Autofill Feature
Excel also offers an Autofill feature which can be used to quickly apply the same formula to a range of cells. To do this select the cell containing the formula and then drag the fill handle across the range of cells that you want to apply the formula to. The formula will be applied to all of the cells in the range.
Using Conditional Formatting
Conditional formatting can also be used to highlight cells containing GST. To do this select the range of cells containing the GST amounts and then click the Conditional Formatting button in the Home tab. Select the Highlight Cells Rules option and then select the Greater Than option. Enter the GST rate in the value box and then click OK. This will highlight all of the cells containing GST.
Using these simple steps you can quickly and easily apply GST to a range of cells in Excel. With the Autofill feature you can quickly apply the same formula to a range of cells and with conditional formatting you can quickly identify cells containing GST. Troubleshooting Common Issues
Troubleshooting Common Issues
GST is a complex formula and it can be difficult to get the calculations right. Fortunately there are a few steps you can take to ensure your GST calculations are accurate.
Check Your GST Rate
The first step is to make sure you have the correct GST rate. The GST rate varies from country to country so it is important to make sure you are using the correct rate. If you are unsure of the GST rate you can check with your local tax authority.
Check Your Inputs
The second step is to check your inputs. Make sure you have entered the correct values for the goods or services you are calculating the GST on. If you have entered the wrong value your calculations will be incorrect.
Check Your Formulas
The third step is to check your formulas. If you are using a formula to calculate the GST make sure you have entered the formula correctly. If you are using a spreadsheet check that the formula is referencing the correct cells.
Check Your Totals
The fourth step is to check your totals. Make sure the total amount is correct and that the GST has been added correctly. If you have entered the wrong amount your calculations will be incorrect.
Check For Errors
The fifth step is to check for errors. If you are using a spreadsheet make sure you have enabled error checking. This will help you identify any errors in your calculations.
Check Your Results
The final step is to check your results. Make sure the GST has been calculated correctly and that the total amount is correct. If there are any discrepancies you should investigate further.
By following these steps you can ensure your GST calculations are accurate. It is important to take the time to double-check your calculations as incorrect calculations can lead to costly mistakes.
