Power Pivot is a powerful data analysis tool that allows users to create sophisticated data models and generate meaningful insights. It has become an essential part of Microsoft Excel and is used by businesses and individuals alike to gain deeper insights from their data. Unfortunately Power Pivot is not enabled by default in Excel and many users are unaware of how to add it. Here is a guide on how to enable Power Pivot in Excel.
Enabling Power Pivot in Excel
The first step in enabling Power Pivot in Excel is to check if it is already installed. To do this open Excel and click on File in the top left corner. If the Power Pivot option is available in the list then it is already installed and you can skip ahead to the next step. If it is not available then you will need to install it.
The second step is to install Power Pivot. To do this open Excel and click on File in the top left corner. Then click on Options and select Add-Ins. In the Manage drop-down box select COM Add-Ins and click Go. In the list of available add-ins select Power Pivot and click OK.
The third step is to enable Power Pivot. To do this open Excel and click on File in the top left corner. Then click on Options and select Add-Ins. In the Manage drop-down box select COM Add-Ins and click Go. In the list of available add-ins select Power Pivot and click OK. Then click Enable and OK.
The fourth step is to create a data model. To do this open Excel and click on Data in the top left corner. Then click on From Other Sources and select the data source you want to use. Once you have selected the data source click Load to load the data into the data model.
The fifth step is to create relationships between the data sets. To do this open Excel and click on Data in the top left corner. Then click on Manage Data Model and select Relationships. In the Relationships window you can create relationships between the data sets by dragging and dropping the fields from one data set to another.
The sixth step is to create a PivotTable. To do this open Excel and click on Insert in the top left corner. Then click on PivotTable and select the data model you want to use. Once you have selected the data model click OK to create the PivotTable.
The seventh step is to create a PivotChart. To do this open Excel and click on Insert in the top left corner. Then click on PivotChart and select the data model you want to use. Once you have selected the data model click OK to create the PivotChart.
Once you have completed these steps Power Pivot will be enabled and you will be able to use it to create powerful data models and generate meaningful insights.
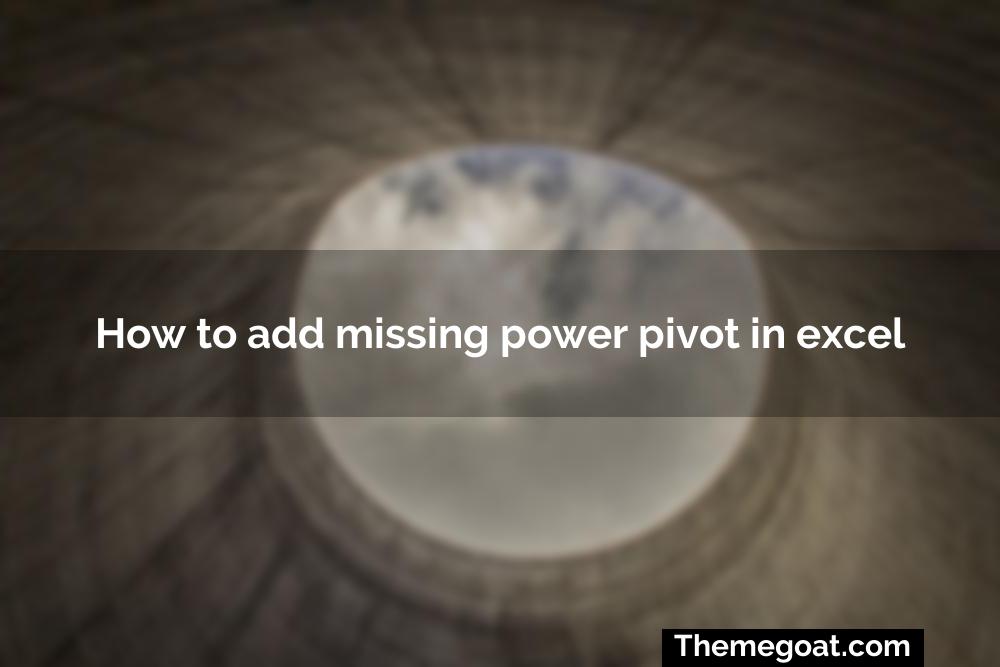
Adding data to Power Pivot is one of the most important steps in the process of creating a data model in Excel. It is the process of bringing in data from various sources such as Excel worksheets databases and text files. By importing data into Power Pivot users can easily create relationships between tables and create powerful data models to be used in reports and dashboards.
In order to add data to Power Pivot users must first enable the Power Pivot add-in in Excel. This can be done by going to the File tab clicking on Options and then selecting Add-Ins. From here users can select the Manage drop-down menu and select COM Add-Ins. In the COM Add-ins window users can then check the box next to Power Pivot and click OK.
Once the Power Pivot add-in is enabled users can then begin to add data to Power Pivot. To do this users can click on the Power Pivot tab in the ribbon and then select the From Other Sources option from the Home tab. This will open the Table Import Wizard where users can select the type of data source they wish to use. Options include Excel worksheets databases and text files.
After selecting the type of data source users can then select the specific file or database they wish to use. Once the data source is selected users can then select the tables or worksheets they wish to include in the data model. Users can also choose to include related tables from the data source by selecting the checkbox next to the table.
Once the data is selected users can then click the Finish button to import the data into Power Pivot. The imported data will then be displayed in the Power Pivot window where users can begin to create relationships between the tables and create powerful data models.
Power Pivot is a powerful tool that can be used to create powerful data models for reports and dashboards. By enabling the Power Pivot add-in in Excel and adding data from various sources users can create powerful data models that can be used in reports and dashboards. By following the steps outlined above users can easily add data to Power Pivot and begin creating powerful data models.
Creating Relationships in Power Pivot
Power Pivot is a powerful tool in Microsoft Excel that allows users to quickly and easily create data models and relationships between data tables. By creating relationships between data tables users can quickly and easily analyze their data in a variety of ways. With Power Pivot users can quickly and easily create relationships between tables making data analysis much easier.
Creating relationships between data tables in Power Pivot is simple. First select the data table that you want to create a relationship with. Then click the ‘Create Relationship’ button in the ribbon. A dialog box will appear allowing you to specify the tables that you want to create a relationship between. Once you have specified the tables click the ‘Create’ button.
Creating relationships between tables in Power Pivot can be done in two ways. The first is the ‘One to One’ relationship. This type of relationship is used when two tables have the same data type such as when two tables contain customer information. The second type of relationship is the ‘Many to Many’ relationship. This type of relationship is used when two tables contain different data types such as when one table contains customer information and the other contains product information.
When creating a relationship between two tables it is important to consider the type of relationship that you are creating. For example if you are creating a ‘One to One’ relationship it is important to ensure that both tables have the same data type. If you are creating a ‘Many to Many’ relationship it is important to ensure that both tables have different data types.
In addition to creating relationships between tables Power Pivot also allows users to create relationships between columns within a table. This is done by selecting the column that you want to create a relationship with and then clicking the ‘Create Relationship’ button in the ribbon. This will open a dialog box that will allow you to specify the columns that you want to create a relationship between. Once you have specified the columns click the ‘Create’ button.
Creating relationships between columns in Power Pivot is a great way to quickly and easily analyze data. By creating relationships between columns users can quickly and easily analyze their data in a variety of ways. For example users can quickly and easily analyze customer data by creating a relationship between customer names and customer addresses.
Creating relationships in Power Pivot is a great way to quickly and easily analyze data. With Power Pivot users can quickly and easily create relationships between tables columns and data types making data analysis much easier. By creating relationships between data tables users can quickly and easily analyze their data in a variety of ways.
Using Power Pivot to Create Reports and Dashboards
Power Pivot is a powerful data modeling and business intelligence tool that can be used to create reports and dashboards in Microsoft Excel. With Power Pivot users can quickly and easily analyze large amounts of data and create meaningful insights. Power Pivot helps users to make better business decisions by providing the ability to create interactive visualizations such as charts and graphs to quickly identify trends and patterns in the data.
Using Power Pivot users can create relationships between data sets which allows them to analyze data in different ways. This makes it easier to identify correlations between different data sets and to create more accurate and meaningful reports. For example users can create relationships between sales data and customer data to better understand customer behavior and to identify opportunities for improvement.
Building Reports and Dashboards with Power Pivot
Creating reports and dashboards with Power Pivot is easy and straightforward. Users can start by selecting the data they want to analyze and then creating relationships between the data sets. Once the relationships have been established users can create visuals such as charts and graphs to visualize the data. Power Pivot also provides a range of different options for customizing the visuals such as changing the colors font sizes and labels.
Sharing and Collaborating with Power Pivot
Once the reports and dashboards have been created Power Pivot makes it easy to share them with other users. Users can share the visuals with colleagues and clients or they can export the visuals to other software programs such as PowerPoint or Word. Power Pivot also allows users to collaborate on reports and dashboards in real-time making it easy to stay up-to-date on the latest developments.
Analyzing Data with Power Pivot
Power Pivot also provides users with the ability to analyze data in more detail. Users can use Power Pivot to explore data by using functions such as filtering sorting and grouping. This makes it easy to identify trends and patterns in the data and to identify correlations between different data sets.
Conclusion
Power Pivot is a powerful data modeling and business intelligence tool that enables users to quickly and easily analyze large amounts of data and create meaningful insights. With Power Pivot users can create relationships between data sets build reports and dashboards and share and collaborate on their work. Power Pivot also provides users with the ability to analyze data in more detail by using functions such as filtering sorting and grouping.
