The world of data analysis can be a tricky one especially when it comes to formatting numbers. Excel is a powerful tool for manipulating data but sometimes it can be difficult to figure out how to add a leading zero to a number. Whether you’re a finance professional a data scientist or just a casual Excel user understanding how to add a leading zero in Excel can be the difference between success and frustration.
Understanding the Problem
Adding a leading zero to a number in Excel is no easy feat but it can be done. The problem lies in the fact that Excel automatically removes any leading zeros from a number. This means that any number with a leading zero such as ‘003’ will be converted to ‘3’ when entered into Excel. This can be incredibly frustrating for those who need to keep the leading zero intact for various reasons. Fortunately there are a few ways to add a leading zero to a number in Excel.
The easiest way to add a leading zero to a number in Excel is to simply use the Text function. This function allows you to convert a number to a text string which will retain the leading zeros. The syntax for the Text function is TEXT(value format_text) where value is the number you want to convert to text and format_text is the format you want to use. To add a leading zero you would use the format ‘0000’. For example if you wanted to convert the number 3 to 003 you would use the formula TEXT(3 ‘0000’).
Another way to add a leading zero to a number in Excel is to use the Format Cells dialog box. This dialog box allows you to format a cell to display a number with leading zeros. To access the Format Cells dialog box select the cell with the number you want to format then go to the Home tab and click the Number dropdown menu. In the dropdown menu select More Number Formats. This will open the Format Cells dialog box. In the dialog box select the Number tab and then select the Custom category. In the Type field enter ‘0000’ to add a leading zero.
The last way to add a leading zero to a number in Excel is to use the CONCATENATE function. This function allows you to join two strings together which can be used to add a leading zero to a number. The syntax for the CONCATENATE function is CONCATENATE(text1 text2) where text1 and text2 are the strings you want to join together. To add a leading zero you would use the formula CONCATENATE(‘0’ A1) where A1 is the cell containing the number you want to add a leading zero to.
These are just a few of the ways you can add a leading zero to a number in Excel. With a little bit of know-how you can easily add a leading zero to any number in Excel.
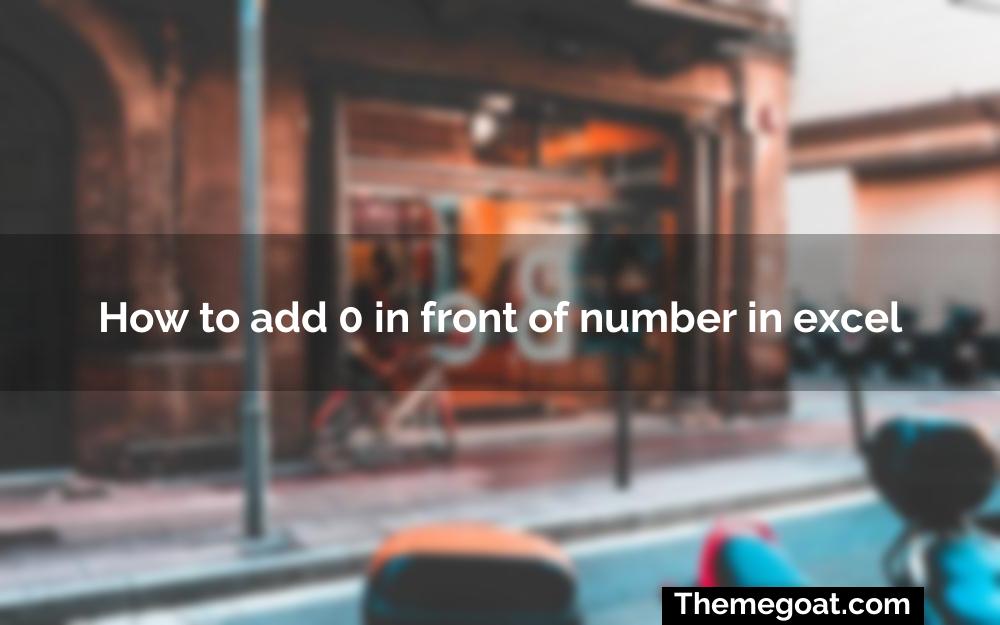
Entering a Formula
Adding a leading zero to a number in Microsoft Excel is a simple task that can be accomplished with a formula. For those who are unfamiliar with formulas they are equations that can be used to perform calculations and other operations. In this case a formula can be used to add a leading zero to a number in Excel.
The formula that is used to add a leading zero to a number in Excel is straightforward: =”0″&A1. This formula takes the value in cell A1 and adds a leading zero to it. For example if the value in cell A1 is 5 the formula will return 05.
When using this formula it is important to remember that the value in the cell must be a number. If the cell contains text the formula will not work. Additionally the formula will not work if the cell contains a date or a time.
The formula can also be used to add a leading zero to a number that is stored as text. To do this the formula must be modified slightly. The modified formula is: =”0″&TEXT(A1″#”). This formula will take the value in cell A1 and convert it to text before adding the leading zero.
It is also possible to add a leading zero to a number in Excel without using a formula. To do this select the cell that contains the number then click the ‘Number’ tab in the ribbon. From here select the ‘Custom’ option and enter ‘0000’ in the ‘Type’ box. This will add a leading zero to the number in the cell.
For those who are unfamiliar with Excel it is important to understand that this method will only add a leading zero to a number that is stored as text. If the cell contains a number the formula must be used.
Adding a leading zero to a number in Excel is a simple task that can be accomplished with a formula or by using the ‘Number’ tab in the ribbon. By understanding how to add a leading zero to a number in Excel users can quickly and easily format their data.
Using the Text Function
Adding leading zeros to a number in Excel can be a quick and easy task but it is important to understand how to use the TEXT function to do it properly. The TEXT function allows users to format a number as text which will then enable them to add leading zeros.
To use the TEXT function you must first enter the formula into the cell where you want the number to appear. The formula should be entered in the following format: =TEXT(ValueFormat_text).
The “Value” portion of the formula should be the cell containing the number you want to format. The “Format_text” portion of the formula should be the code that tells Excel how to format the number. In this case you will want to use the code “000000” which tells Excel to add leading zeros to the number.
For example if you wanted to add leading zeros to the number “12” you would enter the formula =TEXT(A1″000000″) into the cell where you want the number to appear. This formula will tell Excel to take the value from cell A1 and format it as text with leading zeros.
Once you have entered the formula the number will appear in the cell with leading zeros. In this example the number “12” would appear as “000012”.
It is important to note that the TEXT function will only work with numbers that are less than 10 digits long. If a number is longer than 10 digits the leading zeros will not appear.
The TEXT function can also be used to add leading zeros to dates. To do this use the code “yyyymmdd” to format the date as text. This code tells Excel to format the date as a four-digit year followed by a two-digit month followed by a two-digit day.
For example if you wanted to add leading zeros to the date “5/17/2020” you would enter the formula =TEXT(A1″yyyymmdd”) into the cell where you want the date to appear. This formula will tell Excel to take the value from cell A1 and format it as text with leading zeros.
Once you have entered the formula the date will appear in the cell with leading zeros. In this example the date “5/17/2020” would appear as “20200517”.
Using the TEXT function is an easy and efficient way to add leading zeros to numbers and dates in Excel. By following the steps outlined in this article you can quickly and easily add leading zeros to any number or date in Excel.
Using the CONCATENATE Function
Adding a leading zero to a number in Excel can be a tedious task especially if you have a large dataset. Fortunately there is a simple solution that can make the job easier: the CONCATENATE function. This function allows you to combine two or more values into one cell making it ideal for adding a leading zero to a number.
To use the CONCATENATE function you first need to enter the formula into the cell you want to modify. The formula should look something like this: =CONCATENATE(“0″A1). This formula tells Excel to take the value in cell A1 and combine it with a leading zero.
Once you’ve entered the formula you can use it to add a leading zero to any number in your dataset. To do this simply select the cell you want to modify and enter the formula. Then press the Enter key to apply the formula.
The CONCATENATE function is a great way to quickly add a leading zero to a number in Excel. It’s also a great way to combine multiple values into a single cell making it easier to work with large datasets. And because the formula can be used on multiple cells at once it can save you a lot of time.
