The ability to strikethrough text in Microsoft Excel is a powerful tool for quickly organizing and formatting data. It’s no surprise that many Excel users are eager to learn how to use this feature. In this article we’ll cover the basics of how to strikethrough in Excel and provide helpful tips for making the most of this useful formatting tool.
Formatting Text
To begin open the document you’d like to strikethrough and select the text you’d like to format. Then click the Font group on the Home tab. Within the Font group you’ll see the Strikethrough check box. Click this box to add a line through the text. To remove the strikethrough simply click the box again.
Strikethrough can be used to quickly identify and organize data. For example you can use it to indicate that a task is complete or to highlight a word or phrase. You can also use it to quickly delete or hide information in a spreadsheet.
Strikethrough is also useful for formatting text. For example you can use it to add emphasis to a word or phrase. You can also use it to create visual interest in a document by adding color to the strikethrough.
Finally strikethrough can be used to quickly add notes to a document. For example you can add a note to a cell to remind you to double-check the data or to make sure that the formula is correct.
Strikethrough is a powerful tool for quickly formatting and organizing data in Excel. With a few simple steps you can quickly add delete and highlight information in your spreadsheet.
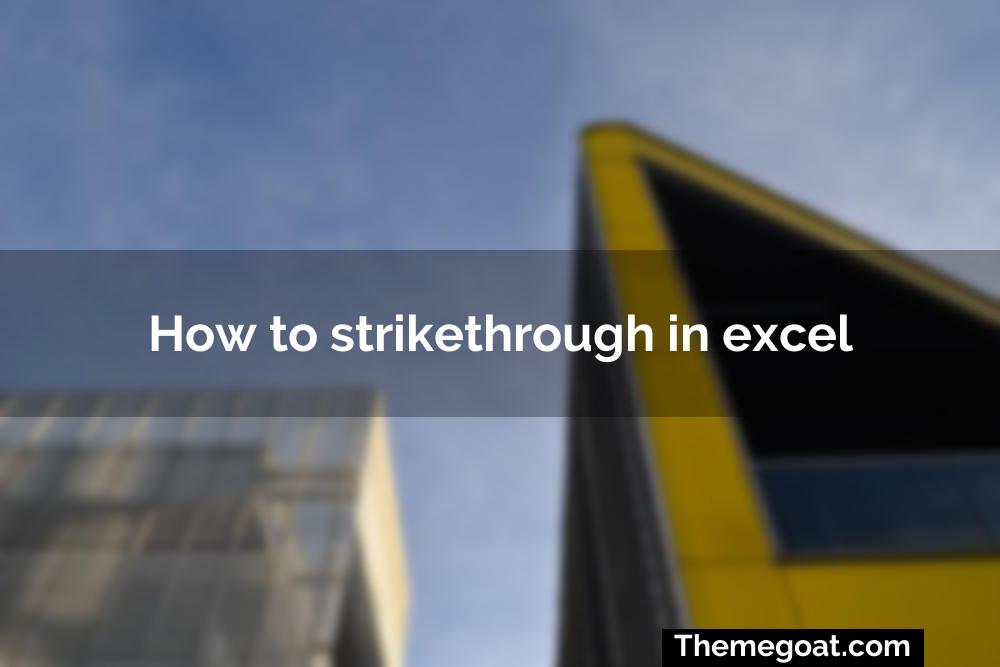
Inserting Strikethrough
Strikethrough is a powerful tool to draw attention to certain words or phrases in Excel. Whether you’re creating a spreadsheet or a document strikethrough allows you to highlight important information and draw attention to it. It’s a simple way to emphasize certain words or phrases without having to write them out in full.
In Excel strikethrough is a formatting option that can be applied to text. To add strikethrough to a cell select the text you want to strikethrough and then click the Font tab in the Format Cells window. In the Font tab check the Strikethrough box. Your text will now be formatted with a line through it.
You can also apply strikethrough to multiple cells at once. To do this select the cells you want to strikethrough and then go to the Home tab. In the Font section click on the Strikethrough button. Your cells will now be formatted with a line through them.
If you want to remove the strikethrough from a cell or a group of cells select the cells and then go to the Home tab. In the Font section click on the Strikethrough button again. The strikethrough will be removed from the selected cells.
When it comes to formatting cells strikethrough is just one of the many options available in Excel. It’s a great way to draw attention to certain words or phrases in a spreadsheet or document. With just a few clicks you can easily add strikethrough to any cell or group of cells.
Modifying Strikethrough
Strikethrough is a quick and easy way to make text stand out in an Excel sheet. It’s a great way to emphasize words and phrases while also helping to keep your data organized. With a few clicks you can make your text bold italicized or even crossed out.
To modify strikethrough in Excel first highlight the text you’d like to strikethrough. Then click on the ‘Format’ tab in the ribbon menu. You’ll see a few different options for formatting your text including strikethrough. Click on the strikethrough option and your text will be crossed out.
If you’d like to remove the strikethrough simply click on the strikethrough option again and it will be removed.
You can also modify the color of the strikethrough. To do this click on the ‘Font’ tab in the ribbon menu. Here you’ll see a drop-down menu that allows you to choose a color for your strikethrough. Select the color you’d like and your strikethrough will be modified.
Strikethrough is a great way to quickly add emphasis to text in Excel. With a few clicks you can make your text stand out and help keep your data organized. Whether you’re creating a spreadsheet for work or just for fun strikethrough is an easy way to make your text look great. Troubleshooting Tips
Troubleshooting Tips
Striking through text in Excel can be a great way to quickly highlight important information or make a to-do list stand out. But it is not always easy to figure out how to do it. Here are some troubleshooting tips to help you get the job done.
Check Your Formatting
The first step to troubleshooting any issue with Excel is to check your formatting. Make sure that the cells containing the text you want to strike through are formatted as text. If they are not then Excel will not recognize the text as a strikethrough. To check your formatting select the cells you want to format and click the ‘Home’ tab at the top of the screen. Then select the ‘Format Cells’ option. In the ‘Format Cells’ window select ‘Text’ from the ‘Number’ tab and click ‘OK’.
Check Your Keyboard Shortcuts
If you are having trouble inserting a strikethrough make sure you are using the correct keyboard shortcut. The keyboard shortcut for inserting a strikethrough in Excel is Ctrl + 5. To use this shortcut select the cells you want to strike through and press Ctrl + 5 on your keyboard. The text will then be struck through.
Modifying Strikethrough
If you are having trouble modifying a strikethrough there are a few things you can do. First you can try selecting the cells containing the strikethrough and pressing Ctrl + 5 again. This will toggle the strikethrough on and off. Alternatively you can select the cells containing the strikethrough and click the ‘Font’ tab at the top of the screen. Then select the ‘Strikethrough’ option. This will allow you to modify the strikethrough.
Check Your Settings
If you are still having trouble inserting or modifying a strikethrough it may be due to a setting in Excel. To check your settings select the ‘File’ tab at the top of the screen and select ‘Options’. In the ‘Options’ window select ‘Advanced’ from the left-hand menu. Then scroll down to the ‘Editing Options’ section and make sure that the ‘Allow editing directly in cells’ option is checked. If it is not then check it and click ‘OK’.
Check Your Version
Finally if you are still having trouble inserting or modifying a strikethrough make sure you are using the correct version of Excel. The strikethrough feature is only available in Excel 2010 and later. If you are using an earlier version of Excel then you will not be able to use the strikethrough feature.
