In today’s world many people rely on Microsoft Excel to organize and analyze data. Excel offers a variety of features that make it easy to work with data including the ability to copy and paste only visible cells. In this article we’ll explore how to copy and paste only visible cells in Excel and the many ways it can be used to improve data accuracy and efficiency.
Selecting Visible Cells
The first step to copying and pasting only visible cells in Excel is to select the visible cells. This can be done by using the Go To Special command. To access this command select the Home tab and then click the Find & Select button. From the drop-down menu select Go To Special. This will open a dialog box with several options. Select Visible Cells Only and then click OK. This will select only the visible cells.
Once the visible cells are selected you can copy them using the Copy command. To access the Copy command select the Home tab and then click the Copy button. This will copy the selected visible cells.
You can also select the visible cells using the filter feature. To access the filter feature select the Data tab and then click the Filter button. This will open a drop-down menu with several options. Select Filter by Visibility and then click Visible Cells Only. This will select only the visible cells.
Finally you can select visible cells by using the Find and Replace feature. To access this feature select the Home tab and then click the Replace button. This will open a dialog box with several options. Select Find and then select the Visible Cells Only option. This will select only the visible cells.
Once the visible cells are selected you can copy them using the Copy command. To access the Copy command select the Home tab and then click the Copy button. This will copy the selected visible cells.
Now that the visible cells are selected and copied you can paste them in a new location. To paste the visible cells select the Home tab and then click the Paste button. This will paste the copied visible cells in the new location.
By using the Go To Special Filter by Visibility and Find and Replace features you can easily select and copy only visible cells in Excel. This can be a great way to improve data accuracy and efficiency when working with large amounts of data.
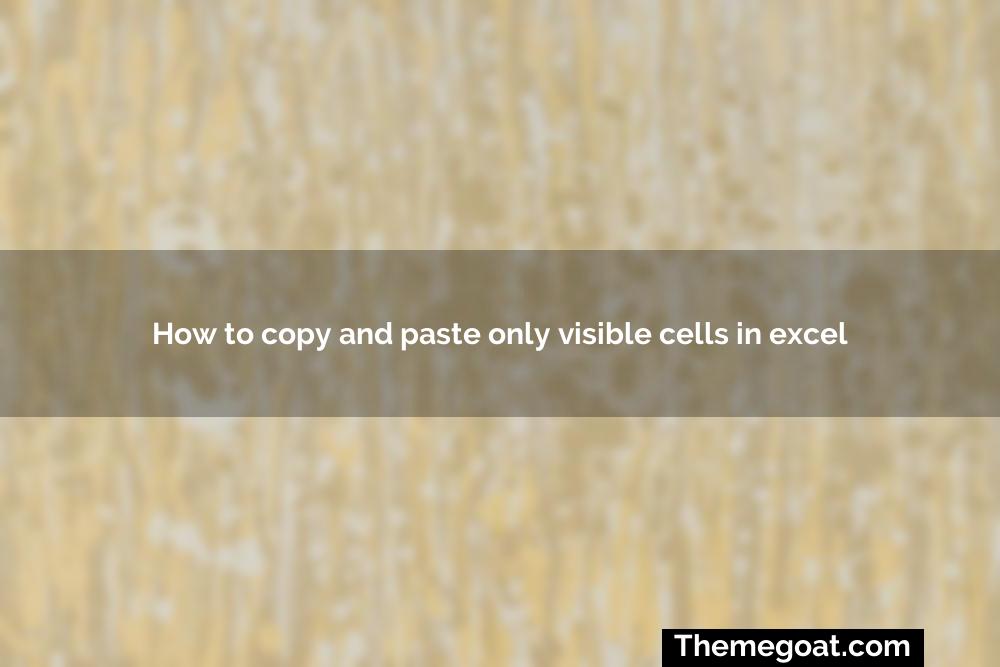
Copying Visible Cells in Excel
Excel is a powerful tool for data analysis and one of its most useful features is the ability to copy and paste only visible cells. This can save a lot of time and effort as it eliminates the need to manually select and copy the desired cells. In this article we will discuss how to copy and paste only visible cells in Excel.
The first step is to select the visible cells that you want to copy. To do this click the first visible cell in the range hold down the Shift key and click the last visible cell in the range. This will select all of the visible cells in between. You can also select multiple non-adjacent ranges of visible cells by holding down the Ctrl key while clicking each range.
Once you have selected the visible cells you can copy them by pressing the Ctrl+C keys. You can also copy them by right-clicking on the selected cells and selecting ‘Copy’ from the context menu.
To paste the visible cells select the destination cell and press the Ctrl+V keys. You can also paste the cells by right-clicking on the destination cell and selecting ‘Paste’ from the context menu.
There are several options available when pasting the visible cells. By default the cells will be pasted as values which will replace the existing values in the destination cells. You can also paste as formulas formats or comments. To do this click the arrow next to the ‘Paste’ button and select the desired option.
You can also paste only the visible cells by selecting the ‘Paste Special’ option from the context menu. This will paste only the visible cells and any hidden cells will be ignored.
Finally you can also use the ‘Go To Special’ feature to quickly select all of the visible cells in a range. To do this select the range click the ‘Home’ tab and select ‘Go To Special’ from the ‘Find & Select’ drop-down menu. Then select ‘Visible Cells Only’ and click ‘OK’. This will select all of the visible cells in the range.
In summary copying and pasting only visible cells in Excel can save a lot of time and effort. To do this select the visible cells copy them and paste them into the desired location. You can also use the ‘Go To Special’ feature to quickly select all of the visible cells in a range. Pasting Visible Cells.
Pasting Visible Cells
Copying and pasting visible cells in Excel is an essential skill for any spreadsheet user. Knowing how to do this quickly and accurately can save you time and effort when working with large data sets. In this article we’ll explain exactly how to copy and paste only visible cells in Excel.
Using the Paste Special Function
The easiest way to paste only visible cells in Excel is to use the Paste Special function. To do this first select the visible cells you want to copy then right-click and select Copy. Then navigate to the destination cell and right-click again select Paste Special and then select the ‘Visible Cells Only’ option. This will paste only the visible cells from the source range into the destination range.
Using the Go To Special Function
Another way to paste only visible cells in Excel is to use the Go To Special function. This function allows you to quickly select all visible cells in a range. To do this first select the range you want to copy then press F5 to open the Go To dialog box. In the Go To dialog box select the ‘Visible Cells Only’ option then click OK. This will select all visible cells in the range. Now you can copy and paste the visible cells into the destination range.
Using the Filter Function
The final way to paste only visible cells in Excel is to use the Filter function. To do this first select the range you want to copy then click the Filter button. This will open the Filter dialog box. In the Filter dialog box select the ‘Visible Cells Only’ option then click OK. This will filter the range to show only the visible cells. Now you can copy and paste the visible cells into the destination range.
Tips for Copying and Pasting Visible Cells
When copying and pasting visible cells in Excel there are a few tips to keep in mind. First make sure the source and destination ranges have the same number of columns. This will ensure that the data is pasted in the correct order. Second use the Paste Special function to ensure only the visible cells are pasted. This will prevent any hidden cells from being pasted into the destination range. Finally use the Filter function to quickly select all visible cells in a range. This will save you time and effort when working with large data sets. Troubleshooting Tips
Troubleshooting Tips
Sometimes when copying and pasting visible cells in Excel users may run into issues. Whether it’s with selecting the correct cells or pasting them into the wrong place there are many potential problems that could arise. Here are some tips for troubleshooting when copying and pasting visible cells in Excel.
Check Your Selection
When copying and pasting visible cells in Excel it’s important to make sure that the selection is correct. To do this you can use the Go To Special function. This will show you the exact cells that are visible and you can double-check to make sure you’ve selected the correct ones.
Check Your Paste Destination
When copying and pasting visible cells in Excel it’s also important to make sure that you’re pasting them in the correct place. This can be done by double-checking the destination before you paste. If you’re unsure you can always use the Paste Special function to make sure you’re pasting in the right spot.
Use the Filter Function
The Filter function can be a great tool when you’re copying and pasting visible cells in Excel. This function allows you to quickly and easily select the visible cells so you don’t have to manually select them. It’s also great for quickly selecting a range of cells that you want to copy and paste.
Check Your Formulas
When copying and pasting visible cells in Excel it’s important to make sure that your formulas are correct. This can be done by double-checking the formulas before you paste them and making sure that the results are correct.
Check for Hidden Cells
Sometimes when copying and pasting visible cells in Excel users may run into issues with hidden cells. To make sure this isn’t the case you can use the Go To Special function to check for any hidden cells.
Check Your Data Types
When copying and pasting visible cells in Excel it’s important to make sure that the data types are correct. For example if you’re copying a range of numbers make sure that the destination is set up to accept numbers. This can be done by double-checking the data types before you paste.
Check for Cell Merges
When copying and pasting visible cells in Excel it’s important to make sure that the cell merges are correct. This can be done by double-checking the cell merges before you paste them and making sure that the results are correct.
Use Copy and Paste Shortcuts
When copying and pasting visible cells in Excel it’s helpful to use the copy and paste shortcuts. This can save time and make the process easier. The shortcuts are:
- Ctrl+C to copy
- Ctrl+V to paste
- Ctrl+X to cut
