For many people Microsoft Excel is an essential part of their day-to-day lives. Whether it’s for managing finances tracking data or organizing information Excel is often the go-to tool for getting the job done. But it can be tricky to navigate all of the features that this powerful program has to offer. One such issue is removing spaces in Excel after text. Fortunately there are several simple solutions that can help users quickly and easily get rid of unwanted spaces.
1. Identifying the Problem
The issue of spaces in Excel after text can be a bit confusing. It’s important to understand that these spaces are actually invisible characters rather than visible ones. They can be caused by several different factors including copying and pasting text from other sources or entering text manually.
A. Manual Text Entry
When entering text manually into a spreadsheet users may find that some of the spaces are not visible. This is because Excel will automatically remove any extra spaces that are added after a word. So for example if you enter ‘Hello world’ Excel will only display ‘Hello world’.
B. Copying and Pasting
When copying and pasting text from other sources into Excel it’s possible that extra spaces may be included. This is because the source text may have additional spaces that are not visible in the original document. For example if you copy and paste text from a Word document any extra spaces may be included in the pasted text.
2. Removing Spaces in Excel
Fortunately there are several methods for removing unwanted spaces in Excel.
A. Using the Find and Replace Tool
The Find and Replace tool is a great way to quickly and easily remove spaces from a spreadsheet. To use this tool simply select the cells you want to search then click on the ‘Find and Replace’ button. In the ‘Find’ field type a single space then in the ‘Replace’ field type nothing. This will remove all of the spaces from the selected cells.
B. Using the TRIM Function
The TRIM function is another useful tool for removing spaces in Excel. To use this function simply select the cells you want to search then type ‘=TRIM(cell)’ into the formula bar. This will remove all of the spaces from the selected cells.
C. Using the CLEAN Function
The CLEAN function is another useful tool for removing spaces in Excel. To use this function simply select the cells you want to search then type ‘=CLEAN(cell)’ into the formula bar. This will remove all of the spaces from the selected cells as well as any other invisible characters.
3. Conclusion
Removing spaces in Excel after text can be a tricky task but it doesn’t have to be. By using the Find and Replace tool the TRIM function or the CLEAN function users can quickly and easily get rid of any unwanted spaces in their spreadsheets.
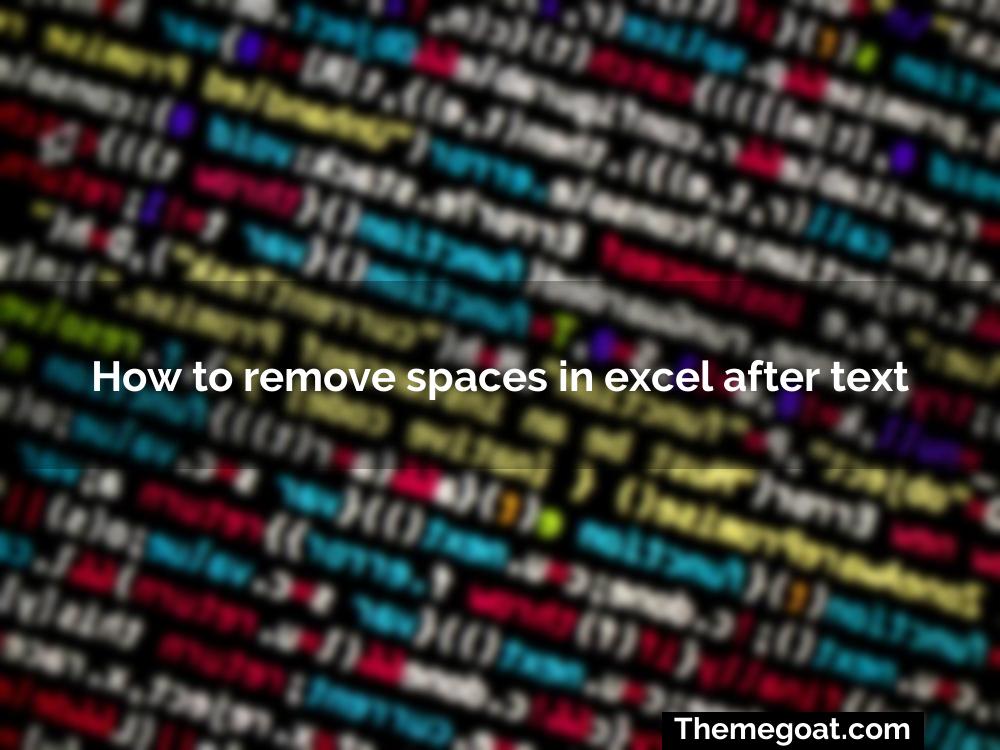
2. Removing Spaces Manually
Sometimes you may need to remove spaces from cells in Excel manually. This can be done in a few easy steps.
Using the Find and Replace Tool
The Find and Replace tool is a powerful tool that can help you quickly remove spaces from cells. To use this tool select the range of cells that you want to remove spaces from and then go to the Home tab and click on Find & Select. Then click on Replace. In the Find what box enter a single space. Leave the Replace with box blank and click Replace All. This will remove all of the spaces from the selected cells.
Using the TRIM Function
The TRIM function can also be used to remove spaces from cells. To use this function select the range of cells that you want to remove spaces from and then go to the Formulas tab and click on Insert Function. In the Insert Function dialog box select the TRIM function and click OK. This will remove all of the spaces from the selected cells.
Using the CLEAN Function
The CLEAN function can be used to remove other non-printing characters from cells in addition to spaces. To use this function select the range of cells that you want to remove non-printing characters from and then go to the Formulas tab and click on Insert Function. In the Insert Function dialog box select the CLEAN function and click OK. This will remove all of the non-printing characters from the selected cells.
Removing spaces from cells in Excel can be a time-consuming task but with the right tools it can be done quickly and easily. The Find and Replace tool the TRIM function and the CLEAN function are all powerful tools that can help you quickly remove spaces from cells.
3. Removing Spaces with Formulas
Excel can be a powerful tool for transforming data into useful information. But it can also be a source of frustration when dealing with text-based data. One of the most common issues is dealing with spaces in the data. Whether it’s manual text entry copying and pasting or using formulas there are a few ways to remove spaces in Excel.
Using the Find and Replace Tool
The Find and Replace tool is a quick and easy way to remove spaces in Excel. To use it select the cells containing the data and then go to the Home tab and select Find & Select > Replace. In the Find and Replace dialog box enter a space into the Find what: field and leave the Replace with: field blank. Then click Replace All and all of the spaces in the selected cells will be removed.
Using the TRIM Function
The TRIM function is a useful formula for removing all extra spaces from a cell. To use it enter the formula =TRIM(cell) into the cell you want to remove the spaces from. This will remove all extra spaces from the beginning and end of the cell and will also remove any extra spaces between words.
Using the CLEAN Function
The CLEAN function is similar to the TRIM function but it is more powerful in that it can also remove non-printing characters from the cell. To use it enter the formula =CLEAN(cell) into the cell you want to remove the spaces from. This will remove all extra spaces as well as any non-printing characters from the cell.
Removing spaces in Excel can be a tedious task but by using the Find and Replace tool the TRIM function or the CLEAN function it can be done quickly and easily. With a few clicks of the mouse you can remove any extra spaces from your data and make it easier to work with.
4. Troubleshooting and Tips
When removing spaces in Excel there are a few things to keep in mind to ensure accuracy and efficiency. Here are some troubleshooting and tips to help you get the job done quickly and easily.
Check for Trailing Spaces
When removing spaces it is important to check for any trailing spaces. Trailing spaces are spaces that appear at the end of a text string. They are hard to spot so it is important to check for them before performing any text manipulations. To check for trailing spaces you can use the FIND function in Excel.
Check for Leading Spaces
In addition to trailing spaces it is important to check for leading spaces. These are spaces that appear at the beginning of a text string. To check for leading spaces you can use the LEN function in Excel.
Check for Extra Spaces
It is also important to check for any extra spaces that may appear between words in a text string. To check for extra spaces you can use the COUNT function in Excel.
Check for Non-Breaking Spaces
Non-breaking spaces are spaces that are inserted into a text string to ensure that a line of text does not break at the end of a line. To check for non-breaking spaces you can use the FIND function in Excel.
Check for Special Characters
Special characters such as tabs and line breaks can also be inserted into a text string. To check for special characters you can use the FIND function in Excel.
Check for Unwanted Text
It is also important to check for any unwanted text that may have been inserted into a text string. To check for unwanted text you can use the FIND function in Excel.
Use the Right Tool
When removing spaces in Excel it is important to use the right tool for the job. Depending on the type of text manipulation you are performing you may need to use a different tool. Here are some of the most common tools:
- Find and Replace Tool – Use this tool to search for and replace specific text strings.
- TRIM Function – Use this function to remove extra spaces from a text string.
- CLEAN Function – Use this function to remove non-printable characters from a text string.
Test Your Results
Once you have removed the spaces in Excel it is important to test your results to ensure accuracy. To do this you can use the FIND function in Excel to search for any remaining spaces.
