In the world of data analysis Excel is a powerful tool. It can be used to quickly and easily create a drop-down list that can be used to analyse data categorize information and more. With a few simple steps you can create a drop-down list in Excel that will save you time and effort when it comes to data entry. In this article we’ll show you how to create and edit a drop-down list in Excel.
1. Creating a Drop-Down List
Creating a drop-down list in Excel is easy. All you need to do is select the cells you want to include in the list click the Data tab and then select Data Validation. From there you can select the List option and enter the items you want to include in the list. Once you’ve done that click OK to create the list.
You can also use the Data Validation feature to control the type of data that can be entered into a cell. For example you can use it to restrict data entry to a number between 1 and 10 or a specific date format.
1.1 Adding Items to a Drop-Down List
If you need to add items to an existing drop-down list simply select the cell containing the list and click the Data tab. Then select Data Validation and click Edit. From there you can add or remove items from the list.
1.2 Editing Items in a Drop-Down List
If you need to edit an item in a drop-down list simply select the cell containing the list and click the Data tab. Then select Data Validation and click Edit. From there you can select the item you want to edit and make the necessary changes.
1.3 Removing Items from a Drop-Down List
If you need to remove items from an existing drop-down list simply select the cell containing the list and click the Data tab. Then select Data Validation and click Edit. From there you can select the item you want to remove and click Delete.
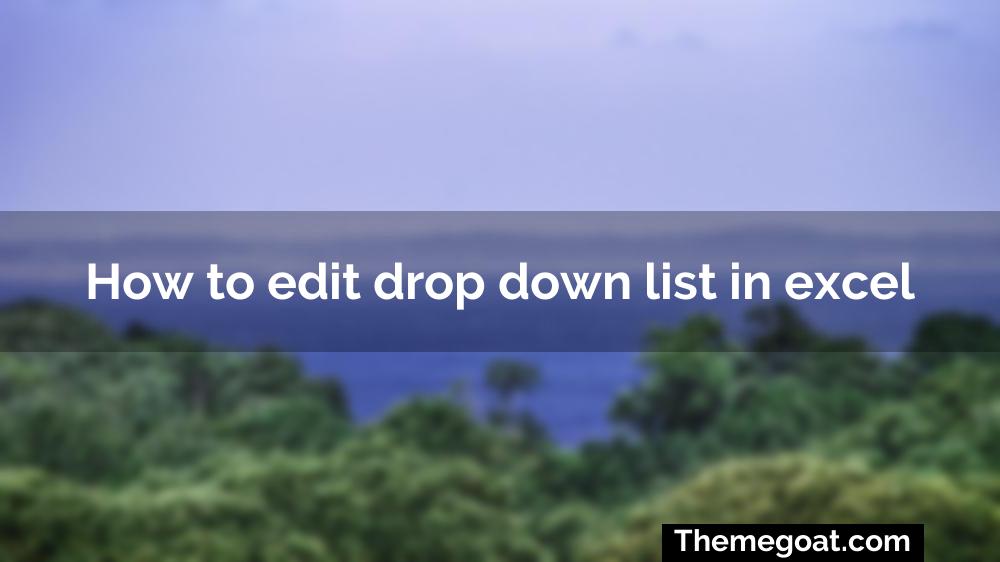
2. Editing an Existing Drop-Down List
Editing an existing drop-down list in Excel is a straightforward process that can be completed in a few simple steps. To begin open your Excel spreadsheet and select the cell containing the drop-down list. Once the cell is selected you will see a small arrow appear on the right-hand side of the cell. Clicking on this arrow will open up a menu containing the drop-down list items.
From here you can edit the existing items in the list or add new items. To edit an existing item simply click on the item you wish to change and type the new item in its place. To add a new item click on the empty space at the bottom of the list and type in the new item.
In addition to editing and adding items you can also delete items from the list. To do this simply select the item you wish to delete and click the ‘Delete’ button. This will remove the item from the list and update the drop-down menu accordingly.
Finally once you are finished editing the list click the ‘OK’ button to save the changes. This will update the drop-down list in the Excel spreadsheet allowing you to quickly and easily select the items you need from the drop-down menu.
By following these steps you can easily edit an existing drop-down list in Excel. Whether you need to add edit or delete items from the list the process is simple and can be completed in just a few minutes.
3. Using a List from Another Worksheet
Creating a drop-down list in Excel can be a great way to quickly and easily add data validation to a cell or range of cells. But what if you need to use a list from another worksheet? It’s easy to do and can be a great way to save time when entering data.
To use a list from another worksheet first create the list on the other worksheet. Make sure that the list is in a single column with no blank rows. It’s also important to note that the list must be on the same sheet as the data validation cell.
Once the list is created you can use the Data Validation feature in Excel to create a drop-down list. To do this select the cell or range of cells where you want to create the drop-down list. Then select the Data tab in the ribbon and select Data Validation.
In the Data Validation window select the Allow drop-down and enter the range of cells in the Source field. You can do this by typing the range in the field or by selecting the cells in the other worksheet. Once the range is entered click OK to create the drop-down list.
You can now use the drop-down list to quickly enter data in the selected cell or range of cells. The list will be updated automatically if any items are added or removed from the list in the other worksheet.
If you need to make changes to the list simply make the changes in the other worksheet and the drop-down list will be updated automatically. You can also use the Data Validation feature to make changes to the list such as adding or removing items.
Using a list from another worksheet is a great way to save time when entering data in Excel. It’s easy to set up and can help ensure that only valid data is entered in the selected cell or range of cells.
4. Using a List from Another Workbook
When working with multiple workbooks in Microsoft Excel you may need to pull data from one workbook into another. This can be done by creating a drop-down list that is linked to a list of values in the other workbook. This is a great way to ensure that all data is consistent across multiple workbooks and that any changes made in one workbook are reflected in the others.
To create a drop-down list from a list in another workbook open both workbooks and select the cell in the current workbook where you want the drop-down list to appear. Next click the ‘Data’ tab at the top of the screen and select ‘Data Validation’ from the ribbon. In the ‘Data Validation’ window select ‘List’ from the ‘Allow’ drop-down menu.
In the ‘Source’ box enter the path to the other workbook. For example if the other workbook is named ‘Workbook2.xlsx’ and it is located in the same folder as the current workbook you would enter ‘[Workbook2.xlsx]Sheet1!A1:A5’. This tells Excel to pull the list of values from cell A1 to A5 in the first worksheet of the ‘Workbook2.xlsx’ workbook.
Once the ‘Source’ has been entered click ‘OK’ to create the drop-down list. Now when you select the cell with the drop-down list you will see the list of values from the other workbook. If any changes are made to the list in the other workbook they will automatically be reflected in the drop-down list in the current workbook.
You can also use the ‘Data Validation’ window to customize the drop-down list. For example you can check the ‘In-Cell Dropdown’ box to display the list of values directly in the cell without having to click the drop-down arrow. You can also check the ‘Ignore Blank’ box to prevent blank values from appearing in the list.
By using the ‘Data Validation’ window you can easily create a drop-down list from a list of values in another workbook. This is a great way to ensure that all data is consistent across multiple workbooks and that any changes made to the list in one workbook are reflected in the other workbooks.
