Subtraction is an essential part of any data analysis and Excel is one of the most popular tools for this task. Learning how to subtract in Excel is a vital skill for anyone who wants to make the most of this powerful software. But what is the formula for subtraction in Excel? In this article we’ll explore the basics of subtraction in Excel and how to use it effectively.
Understanding the Basics of Subtraction in Excel
Subtraction in Excel is a simple process but it’s important to understand the basics before diving into more complex formulas. The key to successful subtraction in Excel is understanding the syntax of the formula. The basic formula for subtraction in Excel is: ‘=A1-A2’. This formula subtracts the value in cell A2 from the value in cell A1.
For more complex calculations you can use other operators such as ‘+’ ‘-‘ ‘*’ and ‘/’. For example if you wanted to subtract the value in cell A2 from the value in cell A1 then multiply the result by the value in cell A3 you would use the formula: ‘=A1-A2*A3’.
You can also use parentheses to group operations and ensure that they are performed in the correct order. For example if you wanted to subtract the value in cell A2 from the value in cell A1 then add the result to the value in cell A3 you would use the formula: ‘=(A1-A2)+A3’.
Subtraction in Excel can also be used with functions. For example the ‘SUM’ function can be used to calculate the sum of a range of cells. To subtract the sum of a range of cells from the value in cell A1 you would use the formula: ‘=A1-SUM(A2:A5)’.
Finally it’s important to note that Excel also supports the ‘ABS’ function which allows you to calculate the absolute value of a number. This can be useful when subtracting negative numbers. To subtract the absolute value of the value in cell A2 from the value in cell A1 you would use the formula: ‘=A1-ABS(A2)’.
In summary subtraction in Excel is a simple process but it’s important to understand the syntax of the formula and how to use it effectively. With the right formula and a bit of practice you can quickly and easily subtract numbers in Excel.
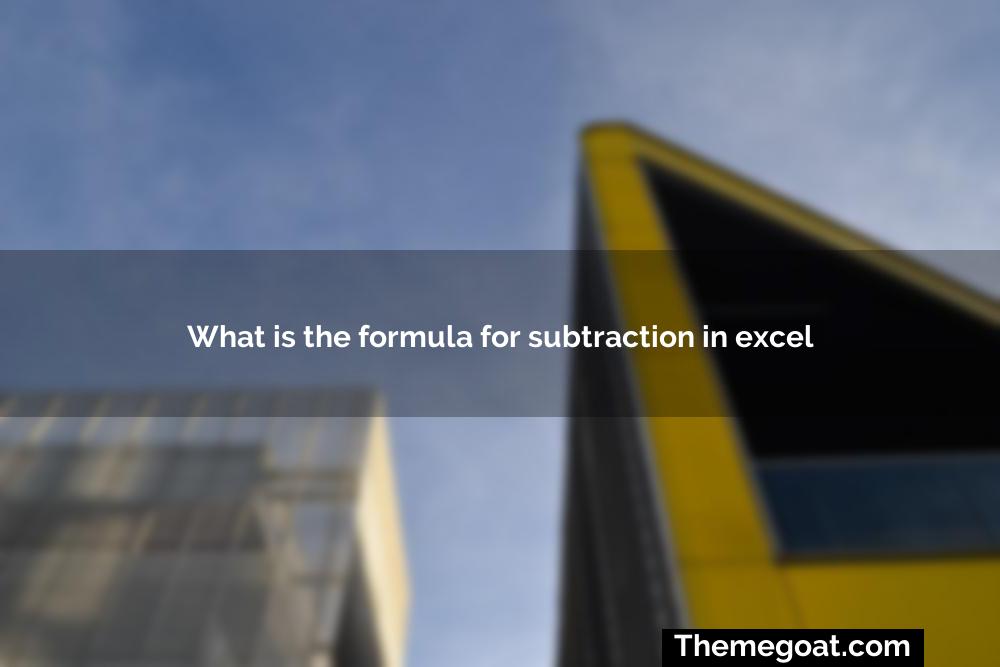
Entering the Subtraction Formula
Excel is a powerful tool for data analysis and calculation and subtraction is one of the most basic operations it can perform. Subtraction in Excel is done using the ‘minus’ operator which is represented by a hyphen (-). This operator can be used to subtract one number from another or to subtract multiple numbers from a single number.
The most straightforward way to subtract in Excel is to type in the formula directly into a cell. To do this begin by typing an equals sign (=) into the cell. Then type the first number followed by the minus operator. Finally type in the second number and press enter. The result of the subtraction will be displayed in the cell.
For example to subtract 10 from 20 the formula would be: =20-10. This will result in the number 10 being displayed in the cell.
It is also possible to subtract multiple numbers from a single number. To do this simply add additional minus operators and numbers to the formula. For example to subtract 10 5 and 2 from 20 the formula would be: =20-10-5-2. This will result in the number 3 being displayed in the cell.
It is also possible to subtract numbers from cells that contain values. To do this simply type in the cell references instead of numbers. For example to subtract the value in cell A1 from the value in cell B1 the formula would be: =B1-A1. This will result in the difference between the two values being displayed in the cell.
Finally it is also possible to subtract a range of cells from a single cell. To do this begin by typing an equals sign into the cell. Then type the cell reference of the cell that contains the number you want to subtract from. After that type a minus operator followed by the cell range you want to subtract. For example to subtract the range of cells A1:A5 from cell B1 the formula would be: =B1-A1:A5. This will result in the difference between the value in cell B1 and the sum of the values in cells A1:A5 being displayed in the cell.
In summary subtraction in Excel is done using the ‘minus’ operator. It is possible to subtract one number from another multiple numbers from a single number a cell from another cell and a range of cells from a single cell.
Using the Subtraction Formula in Practice
Subtracting in Excel is a powerful and versatile tool for those who want to quickly and accurately calculate the difference between two values. Whether you’re a business professional a student or a hobbyist Excel’s subtraction formula can help you get the job done.
The basic formula for subtraction in Excel is simple: ‘=A1-B1’. This formula will subtract the contents of cell B1 from the contents of cell A1. The result of the subtraction will be displayed in the cell where the formula was entered.
But the formula doesn’t have to be limited to two cells. You can also use it to subtract multiple cells from each other. For example ‘=A1-B1-C1’ will subtract the contents of cells B1 and C1 from the contents of cell A1.
You can also use the subtraction formula to subtract a number from a cell. For example ‘=A1-5’ will subtract 5 from the contents of cell A1.
The subtraction formula can also be used to subtract a range of cells from each other. For example ‘=A1:A5-B1:B5’ will subtract the contents of cells B1:B5 from the contents of cells A1:A5.
Finally the subtraction formula can also be used to subtract a range of cells from a single cell. For example ‘=A1-B1:B5’ will subtract the contents of cells B1:B5 from the contents of cell A1.
Using the subtraction formula in Excel can save you time and effort allowing you to quickly and accurately calculate the difference between two values. With a few simple steps you can easily subtract one value from another in Excel.
Troubleshooting Common Issues with Subtraction in Excel
Using subtraction in Excel can be tricky as there are many potential issues that can arise. Fortunately there are a few simple steps you can take to help you troubleshoot common issues and ensure that your calculations are accurate.
Check Your Formula
The first step in troubleshooting common issues with subtraction in Excel is to double-check your formula. Make sure that you have entered the correct formula and that your syntax is correct. If you have entered the wrong formula or if you have made a mistake in your syntax this can lead to incorrect results.
Check Your Data
In addition to checking your formula it is important to also check your data. Make sure that the data you are using is accurate and that it is in the correct format. If the data is incorrect this can lead to incorrect results.
Check Your Calculations
Finally it is important to double-check your calculations. Make sure that the numbers you are subtracting are correct and that you are subtracting the right numbers. If you are subtracting the wrong numbers or if you are subtracting too many or too few numbers this can lead to incorrect results.
Check for Errors
If you are still experiencing issues with your subtraction in Excel it is important to check for errors. Excel displays errors in different ways depending on the type of error. Common errors include #DIV/0! #VALUE! #REF! #NAME? and #NUM!. If you see any of these errors it is important to troubleshoot the issue and fix it accordingly.
Check for Missing Data
Another common issue with subtraction in Excel is missing data. If you are missing data this can lead to incorrect results. Therefore it is important to check your data to make sure that all of the necessary data is present.
Check for Extra Data
Finally it is important to also check for extra data. If you have entered too much data this can lead to incorrect results. Therefore it is important to check your data to make sure that there is no extra data present.
When troubleshooting common issues with subtraction in Excel it is important to check your formula data calculations errors and extra data. By taking these simple steps you can ensure that your calculations are accurate and that you are getting the correct results.
