Preparing the Excel File for Sharing
Sharing an Excel file with multiple users is an effective way to collaborate on projects track progress and ensure accuracy. But before a file can be shared it’s important to take the necessary steps to ensure it’s ready to be shared. Here are some tips to help you prepare your Excel file for sharing.
Make sure the file is up-to-date. Before you share the file make sure it’s up-to-date and contains the most recent data. Double-check that all calculations are accurate and all formulas are correct.
Organize the data. It’s important to make sure the data is organized in a way that makes sense to the user. Group related data together use filters to help the user find what they need quickly and label columns with descriptive titles.
Check the formatting. Formatting helps to make the data easier to read and interpret. Make sure the text is aligned correctly use colors to differentiate between types of data and adjust the column widths so all of the data is visible.
Protect the data. Protecting the data is important to ensure the accuracy of the information. Use Excel’s data validation feature to control the type of data that can be entered into certain cells. You can also use the Protect Sheet feature to control which cells can be edited.
Create a chart. Adding a chart to your Excel file can help to visualize the data in a more meaningful way. Use Excel’s charting feature to create a chart that’s easy to understand.
Set up a data connection. If you’re sharing a file that contains a lot of data consider setting up a data connection to make it easier to query the data. This will make it easier for the user to filter and sort the data.
Test the file. To make sure the file is ready to be shared open it up and test it. Make sure all of the formulas are working correctly and the data is organized in a way that makes sense.
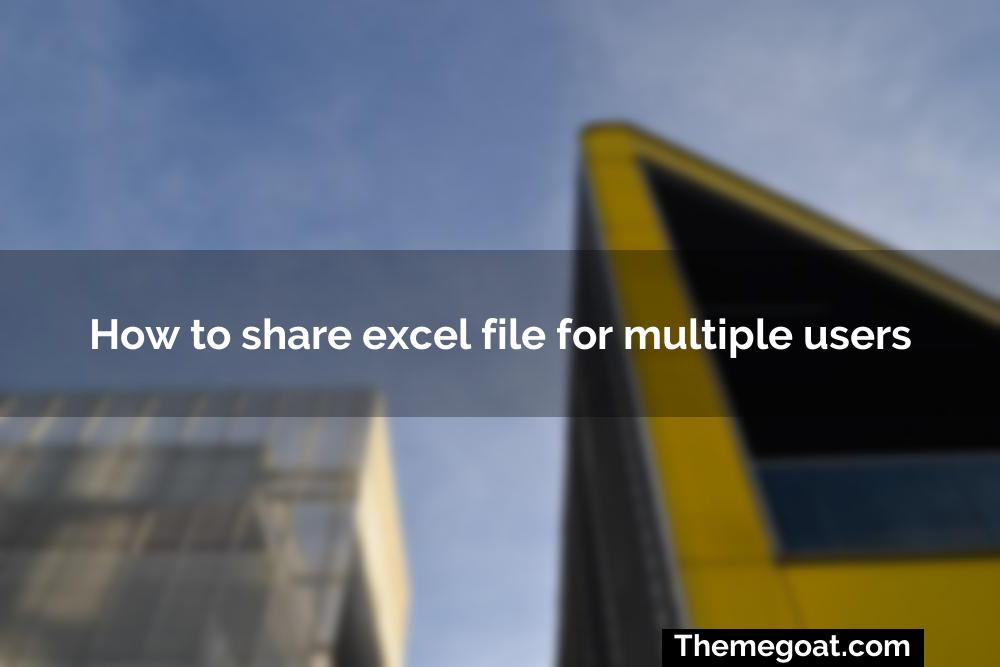
Sharing the Excel File
Sharing an Excel file with multiple users has never been easier. Whether you’re looking to collaborate on a spreadsheet with colleagues or to share a document with a large group of people Microsoft Excel makes it easy to securely share your work. With just a few clicks you can share an Excel file with multiple users and give them the ability to edit comment and collaborate on the document.
Using Microsoft Excel to Share a File
Microsoft Excel makes it easy to share files with multiple users. To get started open the Excel file you want to share and click the Share button located in the upper right-hand corner of the window. From here you can enter the email addresses of the people you want to share the file with. Once you’ve entered their email addresses you can set their permissions and decide if they can view edit or comment on the file.
Creating Links for Sharing
If you don’t want to share the file directly with individual users you can create a link to the file and share the link with the people you want to collaborate with. To create a link click the Share button in the upper right-hand corner of the window and then click the Create a Link option. You can then choose the type of link you want to create and decide who can access the link. You can also set an expiration date for the link if you don’t want it to remain active indefinitely.
Tracking Changes and Comments
When you share an Excel file with multiple users you can track the changes they make and view any comments they’ve left. To do this click the Review tab at the top of the window and then click the Track Changes button. This will open a window where you can view all of the changes that have been made to the file and any comments that have been left. You can also use this window to accept or reject changes and delete comments.
Protecting Your File
When sharing an Excel file with multiple users it’s important to make sure that the file is secure. To protect your file click the Review tab at the top of the window and then click the Protect Workbook button. This will open a window where you can set a password for the file and decide who can access the file and what type of access they will have.
Using Third-Party Tools
If you’re looking for a more secure way to share an Excel file with multiple users there are a number of third-party tools available. These tools allow you to securely share files with a large group of people and track changes and comments. Some of the most popular tools include Microsoft SharePoint Google Drive and Dropbox.
Using the Cloud
Another option for sharing an Excel file with multiple users is to use the cloud. Cloud-based services like Microsoft OneDrive and Google Drive make it easy to securely store and share files with a large group of people. With just a few clicks you can upload your Excel file to the cloud and then share it with the people you want to collaborate with.
Collaborating on the Excel File
Collaborating on an Excel file can be a great way to get work done quickly and efficiently. Excel offers a variety of tools to help users collaborate on files from tracking changes and comments to protecting your file from unauthorized access. In this article we’ll explore how to collaborate on an Excel file from sharing the file to using third-party tools and the cloud.
Sharing the Excel File
Sharing an Excel file is as easy as sending an email. You can send the file as an attachment or as a link depending on your needs. If you’re sending the file as an attachment make sure to compress the file to reduce its size and make the transfer process faster. If you’re sending a link you can create a link to the file and share it with your collaborators.
Using Microsoft Excel to Share a File
Microsoft Excel offers a variety of tools to help you collaborate on files. You can use the Track Changes feature to keep track of changes made to the file as well as the Comments feature to add notes and comments. You can also use the Protect feature to restrict access to the file preventing unauthorized users from accessing it.
Creating Links for Sharing
Creating links for sharing is a great way to quickly share your Excel file with others. You can create a link to the file and share it with your collaborators. The link can be shared via email or posted on a website or social media platform.
Tracking Changes and Comments
Excel’s Track Changes feature allows you to keep track of changes made to the file. This feature is especially useful when collaborating with multiple users as it makes it easier to identify who made which changes. Additionally the Comments feature allows you to add notes and comments to the file making it easier to communicate with your collaborators.
Protecting Your File
Protecting your Excel file is essential when collaborating with multiple users. You can use Excel’s Protect feature to restrict access to the file preventing unauthorized users from accessing it. You can also use third-party tools to add an extra layer of protection such as encryption or password protection.
Using Third-Party Tools
Third-party tools can be used to add an extra layer of protection to your Excel file. These tools can provide features such as encryption password protection and two-factor authentication. They can also be used to track changes and comments as well as to share the file with multiple users.
Using the Cloud
Using the cloud is a great way to collaborate on an Excel file. Cloud storage services such as Google Drive and Dropbox allow you to store and share files with multiple users. You can also use cloud-based tools such as Microsoft Teams to collaborate on the file in real-time.
Security Considerations
When sharing an Excel file for multiple users it is important to consider the security of the file. Allowing multiple users to access and modify the same file can create a risk of data being compromised or corrupted. Here are some tips for protecting the file and its contents:
Use a Password
Using a password to protect the Excel file is a great way to ensure that only authorized users can access it. Be sure to choose a strong password that is difficult to guess. It is also important to change the password periodically to protect against unauthorized access.
Encrypt the File
Encrypting the Excel file is another way to protect it from unauthorized access. There are several encryption tools available that can be used to encrypt the file. These tools can also be used to set up user permissions so that only authorized users can access the file.
Use a Virtual Private Network (VPN)
Using a Virtual Private Network (VPN) is a great way to secure the connection between the users and the Excel file. A VPN creates an encrypted tunnel between the users and the file which prevents any third-party from intercepting the data.
Monitor Access
It is important to monitor who is accessing the Excel file. This can be done by setting up user accounts and tracking who is accessing the file. This will help to ensure that only authorized users are accessing the file.
Backup the File
It is also important to backup the Excel file regularly. This will ensure that the file is not lost or corrupted if something happens to the original file. It is also a good idea to store the backup file in a secure location.
Update Software
It is important to keep the software used to access the Excel file up to date. This will ensure that all users are running the latest version of the software which will help to protect the file from security vulnerabilities.
Use Two-Factor Authentication
Using two-factor authentication is another way to secure the Excel file. Two-factor authentication requires users to provide two pieces of information before they can access the file such as a username and password or a code sent to their mobile device. This helps to ensure that only authorized users can access the file.
