How to Remove Empty Rows in Excel
If you’ve ever worked with large spreadsheets you know how difficult it can be to find and remove empty rows. Excel has several built-in features that make it easy to delete unwanted rows but it’s important to understand how to use them correctly. In this article we’ll explain how to identify and remove empty rows in Excel.
Identifying Empty Rows
The first step to removing empty rows is to identify them. Excel can help you quickly identify any blank rows in your spreadsheet. To do this select the entire data range and press CTRL + G to open the Go To dialog box. Then select the Special option and click Blanks. This will highlight any empty cells within your data range.
Once you’ve identified the empty rows you can easily delete them. To delete a single row simply right-click on the row number and select Delete. To delete multiple rows select the rows you want to delete and press the Delete key.
If you’re dealing with a large number of empty rows you can use the Go To dialog box to quickly select them all. To do this select the entire data range and press CTRL + G. Then select the Special option and click Blanks. This will select all the empty cells in your data range. Once they’re selected you can press the Delete key to remove them.
If you’re dealing with a large number of empty rows that are scattered throughout your data range you can use the Find and Replace feature to quickly delete them. To do this select the entire data range and press CTRL + F to open the Find and Replace dialog box. Then enter a space in the Find field and leave the Replace field blank. Finally click the Replace All button to delete all the empty rows in your data range.
Finally if you want to quickly delete all the empty rows in your data range you can use the Remove Duplicates feature. To do this select the entire data range and press CTRL + T to open the Remove Duplicates dialog box. Then select the Entire row option and click OK. This will delete all the empty rows in your data range.
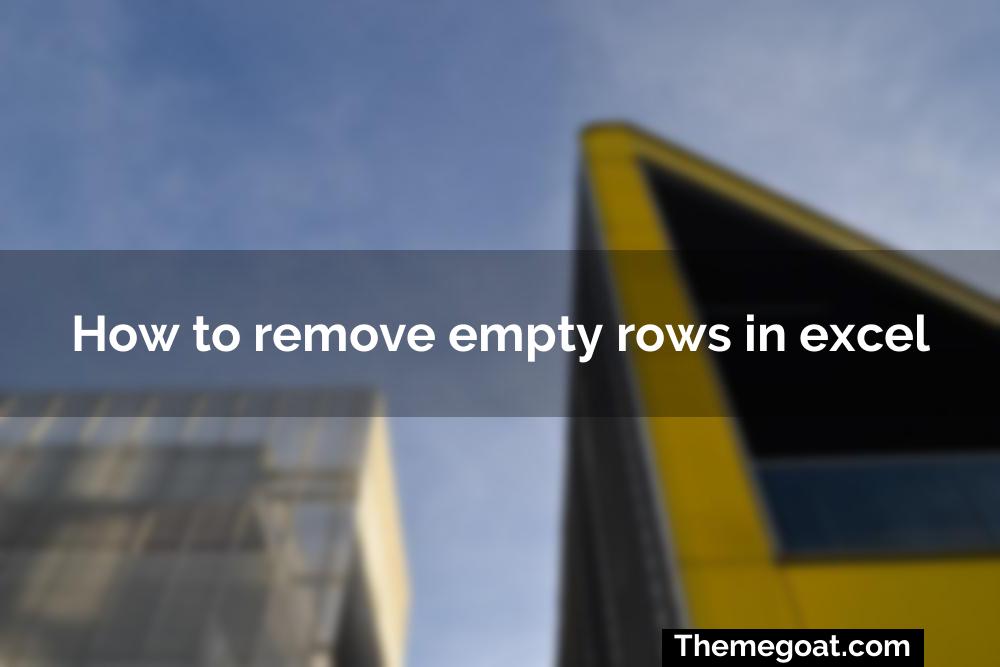
Deleting Empty Rows
Removing empty rows from your Excel spreadsheet can help make your data easier to read and analyze. The process is simple but there are a few things to consider before getting started.
First you’ll need to identify which rows are empty. You can do this by scrolling through the spreadsheet and looking for blank cells or by using a formula to check for empty cells. Once you’ve identified the empty rows you can delete them quickly and easily.
Deleting Empty Rows Manually
The easiest way to delete empty rows is to do it manually. Simply select the row you want to delete right-click on it and select ‘Delete’ from the menu. This will delete the entire row including any data or formulas it contains.
Deleting Multiple Empty Rows
If you have multiple empty rows you can delete them all at once. To do this select the rows you want to delete right-click and choose ‘Delete’ from the menu. This will delete all the selected rows including any data or formulas they contain.
Deleting Empty Rows with a Formula
You can also use a formula to delete empty rows. The formula will look for empty cells in a specified range and delete the entire row if it finds one. To use this formula enter it into a cell and then drag it down to cover the range you want to check. When you press Enter the formula will delete any empty rows it finds.
Using the Go To Feature
The Go To feature in Excel can also be used to quickly delete empty rows. To use this feature select the range you want to check then press Ctrl+G to open the Go To dialog box. In the dialog box select ‘Special’ then ‘Blanks’. This will select all the empty cells in the range. To delete the empty rows press the Delete key.
Deleting Empty Rows with a Macro
If you need to delete multiple empty rows regularly you can create a macro to do it for you. A macro is a series of commands that can be run with a single click. To create a macro open the Visual Basic Editor then enter the commands to delete the empty rows. Once the macro is created you can run it with a single click.
Using the Filter Feature
The Filter feature in Excel can also be used to delete empty rows. To use this feature select the range you want to filter then click the Filter button in the Data tab. This will open the Filter menu. From the menu select ‘Blanks’ and then click OK. This will filter out any empty cells in the range. To delete the empty rows select them and press the Delete key.
Using a Third-Party Tool
If you don’t want to use the built-in features in Excel you can use a third-party tool to delete empty rows. There are a number of tools available both free and paid that can help you quickly and easily delete empty rows from your spreadsheet.
Selecting Multiple Rows
Removing empty rows in Excel can be a tedious and time-consuming process especially when you have a large spreadsheet. Fortunately there are several methods you can use to quickly and efficiently delete multiple empty rows.
The first step is to identify the empty rows. You can do this manually by scrolling through the spreadsheet or you can use the Go To feature to quickly jump to the empty rows. You can also use the Filter feature to quickly and easily identify and select the empty rows.
Once you have identified the empty rows you can delete them manually or use a formula to delete multiple empty rows at once. To delete multiple empty rows manually select the rows you want to delete and press the delete key. To delete multiple empty rows with a formula you can use the CONCATENATE function.
If you have a large number of empty rows you can also use a macro to delete them. This is a great option if you need to delete multiple empty rows in a short amount of time. You can also use a third-party tool to delete multiple empty rows quickly and easily.
Finally if you want to select multiple rows you can use the Ctrl + Shift + Down arrow shortcut. This will select all the cells in the column below the active cell. You can also use the Shift + Spacebar shortcut to select an entire row.
When selecting multiple rows in Excel it’s important to remember to use the Ctrl + Shift + Down arrow shortcut or the Shift + Spacebar shortcut to select the entire row. This will ensure that all the data in the row is selected and not just the cells in the column. Additionally it’s important to use the Filter feature to quickly and easily identify and select the empty rows.
Using Excel Functions to Remove Empty Rows
If you have a large dataset in Excel you may find yourself having to remove empty rows to keep your data organized and tidy. Fortunately there are several ways to quickly remove empty rows in Excel.
Using the Delete Key
The simplest way to remove empty rows is to use the Delete key. To do this select the row you want to delete and press the Delete key. This will remove the row entirely leaving the data below it intact.
Using the Go To Feature
The Go To feature allows you to quickly select and delete multiple empty rows in Excel. To use this feature select the cell in the first empty row and press the F5 key. This will open the Go To window. Select the Special option and then select Blanks. This will select all empty cells in the worksheet. You can then press the Delete key to delete all the empty rows.
Using a Formula
You can also use a formula to delete empty rows in Excel. To do this enter the following formula in the first empty cell in the worksheet:
=IF(COUNTA(A1:A100)=0""A1)
This formula will check for empty cells in the range A1:A100 and delete them if they are empty.
Using a Macro
If you have a large amount of data to delete you can use a macro to automate the process. To do this open the Visual Basic Editor and enter the following code:
Sub DeleteEmptyRows()
Dim rng As Range
Dim rw As Range
Set rng = Range("A1:A200")
For Each rw In rng
If Application.CountA(rw) = 0 Then
rw.EntireRow.Delete
End If
Next rw
End Sub
This code will loop through the range A1:A200 and delete any empty rows it finds.
Using a Third-Party Tool
If you don’t want to use any of the above methods you can use a third-party tool to remove empty rows in Excel. There are several tools available that can quickly and easily remove empty rows from your data.
Using the Filter Feature
Finally you can use the Filter feature in Excel to quickly delete empty rows. To do this select the data you want to delete and then click the Filter icon in the toolbar. This will open a drop-down menu. Select the option to filter by blanks and then select the Delete Rows option. This will delete all the empty rows in your data.
Removing empty rows in Excel can be a tedious task but with the right tools and techniques it can be done quickly and easily. Whether you use the Delete key a formula or a third-party tool you can easily keep your data clean and organized.
