In today’s digital age it is no surprise that many businesses rely on Microsoft Word and Excel to create labels. The ability to create labels quickly and easily from an Excel spreadsheet is an invaluable tool for businesses of all sizes. In this article we’ll explain how to create labels in Word from an Excel spreadsheet.
Setting Up the Spreadsheet in Excel
Before you can create labels in Word from an Excel spreadsheet you need to set up the spreadsheet in Excel. You will need to create columns for the labels such as name address city state and zip code. You can also include any other information you want to include on the labels such as a company logo or contact information. Once you have the columns set up you can enter the information you want to include on the labels. Make sure to double-check the information to make sure it is accurate.
Once the spreadsheet is set up you can save it as a CSV (comma-separated values) file. This file type is compatible with both Excel and Word so you can open it in either program.
Creating Labels in Word
Now that your spreadsheet is saved as a CSV file you can open it in Word. To create labels in Word you will need to use the Mail Merge feature. To do this click the ‘Mailings’ tab and then click ‘Start Mail Merge.’ Select ‘Labels’ from the list of options.
Next you will need to select the label type you want to use. Word offers a variety of label types including Avery Dymo and more. Once you have selected the label type you can select the data source. Select the CSV file you created in Excel.
Word will now generate a preview of the labels. You can adjust the font size font type and other formatting options. Once you are happy with the labels you can print them.
Creating labels in Word from an Excel spreadsheet is a simple process that can save you time and money. With just a few clicks you can create professional-looking labels quickly and easily.
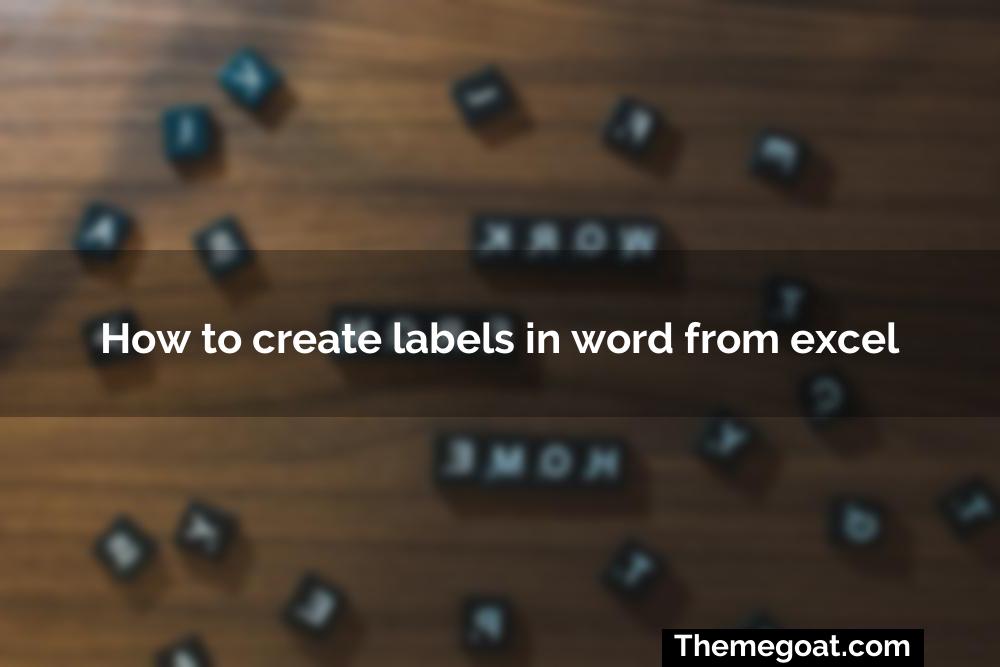
Creating Labels in Word
Creating labels in Word from an Excel spreadsheet is a quick and easy way to print out labels for mailing product packaging or other labeling needs. With just a few clicks you can create professional-looking labels that are perfect for any project.
The process of creating labels in Word from an Excel spreadsheet is simple. First you’ll need to set up your spreadsheet in Excel. Then you’ll open Word and create a new document. Finally you’ll link your Excel spreadsheet to Word and use the Mail Merge feature to create your labels.
Setting Up the Spreadsheet in Excel
The first step in creating labels in Word from an Excel spreadsheet is to set up the spreadsheet in Excel. Start by entering the data you want to appear on the labels into the spreadsheet. Be sure to include the information you want printed on each label such as the recipient’s name address phone number and any other relevant information. Once you have entered all the data save the spreadsheet as a .csv file.
Creating Labels in Word
Now that you have your spreadsheet ready it’s time to create labels in Word. Open a new document in Word and select the Mailings tab. Then click on the Start Mail Merge button. From the drop-down menu select Labels. You’ll then be prompted to select your label type. Select the type of label you want to use and then click OK.
Next you’ll need to link your Excel spreadsheet to Word. Click on the Select Recipients button and select the Use Existing List option. Then select the .csv file you saved earlier. Word will then open the file and display the data.
Finally it’s time to create your labels. Click on the Insert Merge Field button and select the information you want to appear on the labels. You can also add text or images to the labels. When you’re done click on the Preview Results button to see how your labels will look. If you’re happy with the results click on the Finish & Merge button and then select the Print option. Your labels will then be ready to print.
Creating labels in Word from an Excel spreadsheet is a quick and easy way to print out labels for any project. With just a few clicks you can create professional-looking labels that are perfect for any occasion.
Formatting Labels
Creating labels from an Excel spreadsheet is a great way to quickly and easily create professional-looking labels for a variety of purposes. Whether you’re creating labels for mailing product packaging or any other purpose the steps are the same. With a few clicks of the mouse you can have your labels formatted and ready to print.
The first step in formatting labels is to set up your spreadsheet in Excel. Set up your spreadsheet with the data you want to appear on the labels. Make sure the data is in the correct order and format. Once your spreadsheet is set up you can create labels in Word.
Word has a built-in feature that allows you to create labels from an Excel spreadsheet. To use this feature open a new Word document and select the ‘Mailings’ tab. Then select ‘Labels’ from the ribbon. This will open the ‘Create Labels’ dialog box.
In the ‘Create Labels’ dialog box select the ‘Options’ button. This will open a window where you can select the label options you want. Select the type of label you are using the label size and any other settings you need. Once you have selected the options click ‘OK’ to return to the ‘Create Labels’ dialog box.
Next select the ‘New Document’ button to create a new document for your labels. This will open a new Word document with a table in it. In the table select the ‘Table Tools’ tab and then select the ‘Design’ tab. Select the ‘Label Options’ button and select the type of label you are using. This will create a table with the correct number of columns and rows for your labels.
Once the table is set up you can enter the data from your Excel spreadsheet into the table. Select the ‘Table Tools’ tab and select the ‘Data’ tab. Select the ‘From Excel’ button and select the Excel spreadsheet you want to use. This will open the ‘Import Data’ dialog box. Select the data you want to import and click ‘OK’.
Word will then import the data into the table in the Word document. You can then format the data as needed. You can change the font font size and color of the text. You can also add images shapes and other elements to the labels. Once you have the labels formatted you can print them out.
Creating labels from an Excel spreadsheet is an easy and quick way to create professional-looking labels. With a few clicks of the mouse you can have your labels formatted and ready to print. By following these steps you can quickly and easily create labels from an Excel spreadsheet.
Merging Data from Excel to Word
Creating labels in Word from an Excel spreadsheet is a great way to save time and ensure accuracy when printing out labels. Whether you’re printing out labels for mailing labeling products or organizing documents merging data from Excel to Word can help you get the job done quickly and easily. Here’s how you can do it.
Create a Data Source in Excel
The first step in merging data from Excel to Word is to create a data source in Excel. This data source should include all the information you want to appear on your labels such as names addresses and other contact information. You can also include images or logos if you want them to appear on the labels. Once you have all the information you need in the spreadsheet save it as a .csv file.
Set Up Labels in Word
Once you have saved your Excel spreadsheet as a .csv file the next step is to set up labels in Word. To do this go to the Mailings tab in Word and select Labels. You will then be prompted to choose a label size and type. You can also choose a label template or create your own. Once you have chosen a label size and type you can select the ‘New Document’ option to create a new document with the labels.
Merge the Data
Once you have created a new document with the labels you can then merge the data from the .csv file into the labels. To do this go to the Mailings tab in Word and select ‘Select Recipients’. You will then be prompted to choose the .csv file you saved earlier. Once you have selected the file you can then select the ‘Merge’ option to merge the data into the labels.
Format the Labels
Once the data has been merged into the labels you can then format the labels to make them look more professional. This can include changing the font font size font color and other formatting options. You can also add images or logos to the labels if you want them to appear. Once you have finished formatting the labels you can then print them out.
Test the Labels
Once you have printed out the labels it is important to test them to make sure the data is correct. You can do this by comparing the data on the labels to the data in the .csv file you used to merge the data. If you find any errors you can then go back and make the necessary corrections.
Conclusion
Creating labels in Word from an Excel spreadsheet is a great way to save time and ensure accuracy when printing out labels. By following the steps outlined above you can easily merge data from Excel to Word and create professional-looking labels in no time.
